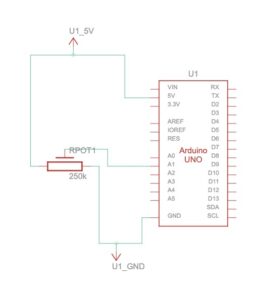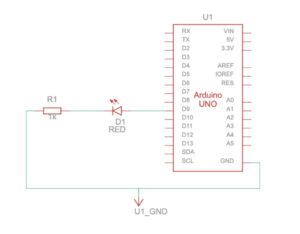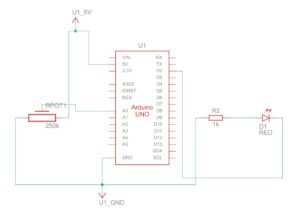Team Members: Yaakulya Sabbani and Muhammed Hazza
Exercise 1: ARDUINO TO P5 COMMUNICATION
Something that uses only one sensor on arduino and makes the ellipse in p5 move on the horizontal axis, in the middle of the screen, and nothing on arduino is controlled by p5. So for this exercise we have used a potentiometer.
Arduino Code
void setup() {
Serial.begin(9600);
//pinMode(LED_BUILTIN, OUTPUT);
//start the handshake
while (Serial.available() <= 0) {
//digitalWrite(LED_BUILTIN, HIGH);
Serial.println("0,0"); // send a starting message
delay(300);
//digitalWrite(LED_BUILTIN, LOW);
delay(50);
}
}
void loop() {
// wait for data from p5 before doing something
while (Serial.available()) {
//digitalWrite(LED_BUILTIN, HIGH);
int isMoving = Serial.parseInt();
if (Serial.read() == '\n') {
int photoVal = analogRead(A0);
delay(5);
Serial.println(photoVal);
}
}
//digitalWrite(LED_BUILTIN, LOW);
}
P5 code
// Initialize variables to store values from Arduino
let rVal = 0; // Stores the received value from Arduino
let xPos = 0; // Stores the mapped x-position value
let rad = 50; // Radius of the ellipse to be drawn
// Setup function - runs once at the beginning
function setup() {
// Create a canvas with dimensions 400x400
createCanvas(400, 400);
// Set text size to 18 pixels
textSize(18);
}
// Draw function - runs continuously
function draw() {
// Set background color to white
background(255);
// Check if serial communication is active
if (!serialActive) {
// Display message to prompt user to press Space Bar to select Serial Port
text("Press Space Bar to select Serial Port", 20, 30);
} else {
// If serial communication is active, display "Connected" message
text("Connected", 20, 30);
// Map the received value (rVal) to the x-position within the canvas
xPos = map(rVal, 0, 900, 0, 400);
// Display the current received value (rVal)
text('rVal = ' + str(rVal), 20, 50);
// Draw an ellipse at the mapped x-position with fixed y-position (200) and radius (rad)
ellipse(xPos, 200, rad, rad);
// Display the mapped x-position (xPos)
text('xPos = ' + str(xPos), 20, 70);
}
}
// Function to handle key presses
function keyPressed() {
// Check if Space Bar is pressed
if (key == " ") {
// Call setUpSerial() function to start serial connection
setUpSerial();
}
}
// Function to read data from Arduino
function readSerial(data) {
// Check if data is not null
if (data != null) {
// Split the received data into an array using comma as delimiter
let fromArduino = split(trim(data), ",");
// Check if the array contains only one element
if (fromArduino.length == 1) {
// Update rVal with the received value from Arduino
rVal = fromArduino[0];
}
// Send a handshake message to Arduino
let sendToArduino = 1 + "\n";
writeSerial(sendToArduino);
}
}
Schematic
Exercise 2: P5 TO ARDUINO COMMUNICATION
Something that controls the LED brightness from p5. For this exercise we have created a slider to controll the brightness of the green led.
Arduino Code
//Ex-2 Arduino Code
const int ledPin =9;
int brightness = 0;
void setup() {
Serial.begin(9600); // This will start serial communication at 9600 bps
pinMode(LED_BUILTIN, OUTPUT);
pinMode(ledPin, OUTPUT);
// start the handshake
while (Serial.available() <= 0) {
digitalWrite(LED_BUILTIN, HIGH); // on blink when waiting for serial data
Serial.println("0,0"); // sending a starting message
delay(300); // waiting for the delar
}
}
void loop()
{
// wait for data from p5 before doing something
while (Serial.available())
{
digitalWrite(LED_BUILTIN, HIGH); // led on while receiving data
int brightness = Serial.parseInt(); //get slider value from p5
Serial.println(brightness); //just to view the value
if (Serial.read() == '\n') {
analogWrite(ledPin, brightness); // will set brightness of LED
}else
{
digitalWrite(LED_BUILTIN, HIGH);
}
}
}
P5 Code
//Exercise 2 - P5js Code
let slider;
function setup() {
createCanvas(400, 400); // Creating canvas of 400x400 pixels
slider = createSlider("0, 255, 0");
slider.position(100, height/2); // Set the position of the slider
slider.style('width', '80px'); // Set the width of the slider
noStroke(); // No stroke for the ellipse initially
}
function draw() {
background(255); // Refresh background on each frame
if (!serialActive) {
text("Press Space Bar to select Serial Port", 20, 30);
} else {
text("Connected", 20, 30);}
}
function keyPressed() {
if (key == " ") {
// setting the serial connection!!
setUpSerial();
}
}
// this callback function
function readSerial(data) {
////////////////////////////////////
//READ FROM ARDUINO HERE
////////////////////////////////////
//////////////////////////////////
//SEND TO ARDUINO HERE (handshake)
//////////////////////////////////
console.log(slider.value());
let sendToArduino = slider.value() + "\n";
writeSerial(sendToArduino);
}
Video Demonstration
Schematic
Exercise 3: BI-DIRECTIONAL COMMUNICATION
Every time the ball bounces one led lights up and then turns off, potentiometer is used as the analog sensor to control the wind.
Arduino Code
//Exercise 3 Arduino Code
const int poten_pin = A0;
const int ledPin = 2;
void setup() {
Serial.begin(9600); // Start serial communication at 9600 bps
pinMode(LED_BUILTIN, OUTPUT);
pinMode(ledPin, OUTPUT);
pinMode(poten_pin, INPUT);
// start the handshake
while (Serial.available() <= 0) {
digitalWrite(LED_BUILTIN, HIGH); // on/blink while waiting for serial data
Serial.println("0,0"); // send a starting message
delay(300); // wait 1/3 second
digitalWrite(LED_BUILTIN, LOW);
delay(50);
}
}
void loop()
{
// wait for data from p5 before doing something
while (Serial.available())
{
digitalWrite(LED_BUILTIN, HIGH);
digitalWrite(ledPin, LOW);
//read the position of ball from p5
int position = Serial.parseInt();
if (Serial.read() == '\n') {
// Read potentiometer value
int sensorValue = analogRead(poten_pin);
//send value to p5
Serial.println(sensorValue);
}
//if ball is touching the ground i.e. height is zero, turn LED on
if (position == 0)
{
digitalWrite(ledPin, HIGH);
}
else{
digitalWrite(ledPin, LOW);
}
}
digitalWrite(LED_BUILTIN, LOW);
}
p5 Code
//Exercise 3 - P5js Code
let velocity;
let gravity;
let position;
let acceleration;
let breeze;
let drag = 0.99;
let mass = 50;
let heightOfBall = 0;
function setup() {
createCanvas(640, 360); // Create a canvas of 800x400 pixels
noFill();
position = createVector(width/2, 0);
velocity = createVector(0,0);
acceleration = createVector(0,0);
gravity = createVector(0, 0.5*mass);
breeze = createVector(0,0);
}
function draw() {
background(215);
fill(0);
if (!serialActive) {
text("Press the space bar to select the serial Port", 20, 30);
}
else
{
text("Arduino is connected! Press b to jump.", 20, 30);
applyForce(breeze);
applyForce(gravity);
velocity.add(acceleration);
velocity.mult(drag);
position.add(velocity);
acceleration.mult(0);
ellipse(position.x,position.y,mass,mass);
if (position.y > height-mass/2) {
velocity.y *= -0.9; // A little dampening when hitting the bottom
position.y = height-mass/2;
heightOfBall = 0;
}
else {
heightOfBall = 1;
}
}
}
function applyForce(force){
// Newton's 2nd law: F = M * A
// or A = F / M
let f = p5.Vector.div(force, mass);
acceleration.add(f);
}
function keyPressed() {
if (key == " ") {
// important to have in order to start the serial connection!!
setUpSerial();
}
else if (key=='b'){
mass=random(15,80);
position.y=-mass;
velocity.mult(0);
}
}
// this callback function
function readSerial(data) {
////////////////////////////////////
//READ FROM ARDUINO HERE
////////////////////////////////////
if (data != null) {
// make sure there is actually a message
let fromArduino = split(trim(data), ",");
// if the right length, then proceed
if (fromArduino.length == 1) {
//sensor value is the input from potentiometer
let sensorVal = int(fromArduino[0]);
//potentiometer value ranges from 0 - 1023
//for values less than 400,wind blows to right
if (sensorVal < 400){
breeze.x=1
}
//if value between 400 and 500, wind stops so ball stops
else if(sensorVal >= 400 && sensorVal < 500){
breeze.x = 0
}
//if value greater than 500, wind blows to left
else {
breeze.x = -1
}
//////////////////////////////////
//SEND TO ARDUINO HERE (handshake)
//////////////////////////////////
}
//height of ball sent to arduino to check if ball on floor or not
let sendToArduino = heightOfBall + "\n";
writeSerial(sendToArduino);
}
}
Schematic
Video Demonstration