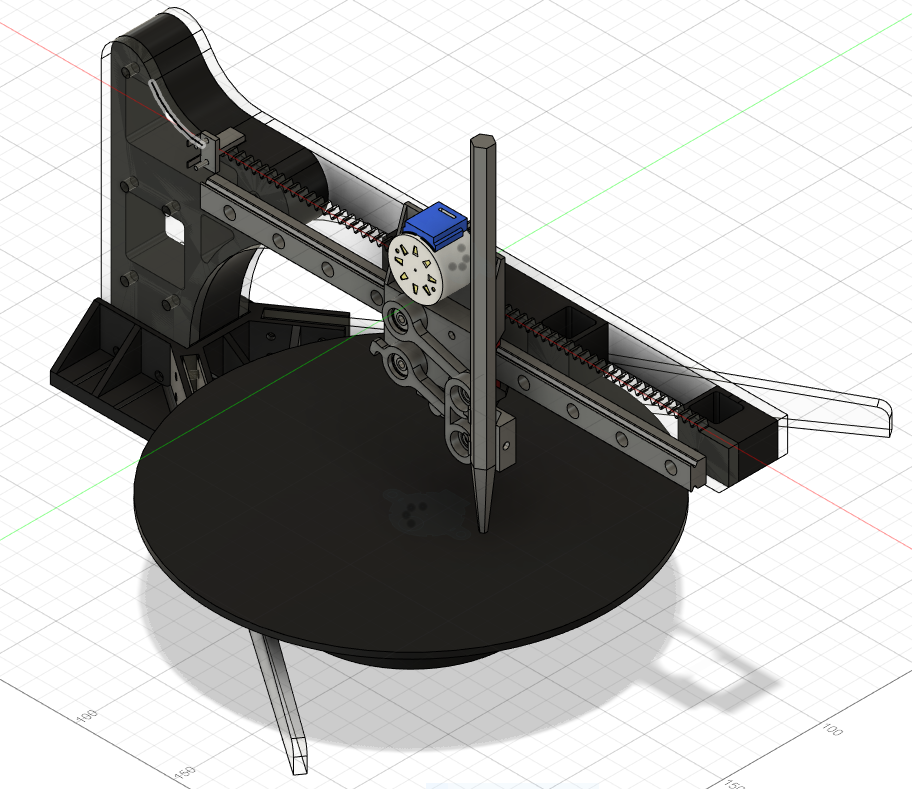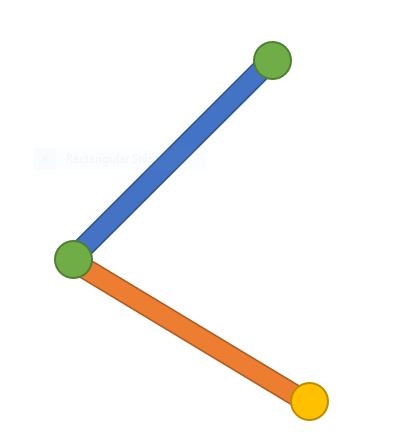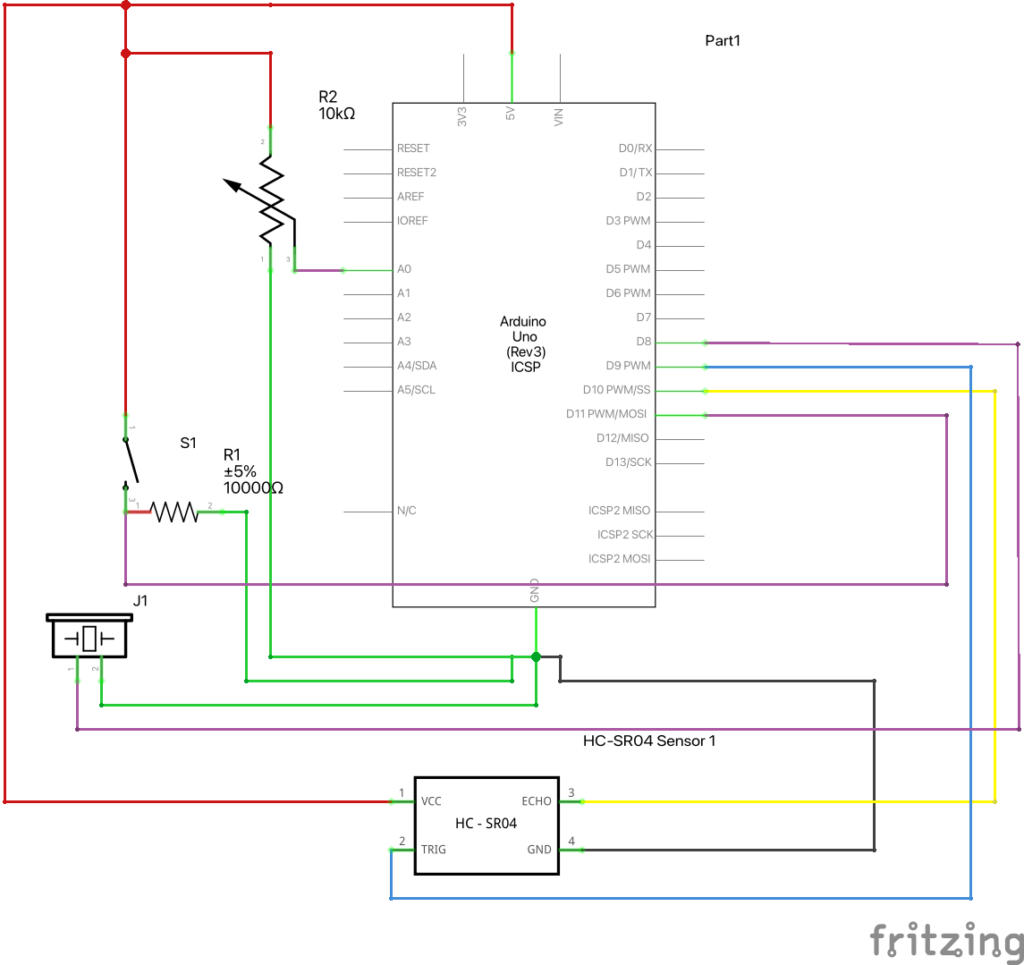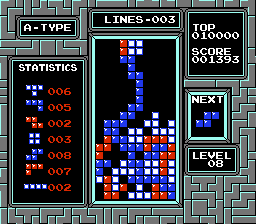Concept
We (Samyam and Tim) designed a physical device that lets a user draw a sketch of their choice on p5.js and replicate it physically using a polar coordinate pen (plotter). In essence, the user can interact and control the device using a sketch as simple as an Archimedean spiral or as complex as a zine design of an engineering creation. It boils down to the user’s choice. Besides, the interconnectivity of the sketch, inspired by the Eulerian trial, adds to the artistic element of the system.

The project was primarily divided into four sections:
- Hardware and System Design
- p5.js Development
- Arduino Development
- Implementation and interaction between components
Hardware/ Device Design
The system comprises of a bunch of mechanical components and electrical motors that complement the functionality of the device. The device is based on a 2-DOF system in which the plotter moves to and fro on a linear rail, while the bottom plate follows the rotational motion orthogonal to the linear rail. The movement of the base plate facilitates a variety of designs, thus allowing the user to sketch any form of drawing.
First, the 3D model of the device was completed using Autodesk Fusion 360 – afterward, the components were either laser cut or 3D printed. We laser cut the rack and pinion as well as the legs of the device, while the spacer between the laser-cut components, rotating base plate and the plotter holding components were 3D printed. In addition, we have purchased a linear guide rail, step motors and stepper-motor-driver board for precision drawing. Then, all of the components, including servo motors, were assembled to complete the physical design.
The motors and the driver boards are connected to the Arduino board, which is connected to p5.js to allow the transmission of user input into the physical system.
p5.js Coding
All the p5.js coding files are divided into two main JavaScript files:
- sketch.js: Contains the majority of the algorithm
- keyboard_keys.js: Contains the functions to track cursor movement
In addition, there is one “p5.web-serial.js” file that contains web serial functions adapted from the public web-serial library (Link).
The majority of the device’s software design depends on the p5.js component — from storing user input to transmitting data to the Arduino in the most efficient format.
At first, the user sketches a drawing using a mouse, a trackpad or a smart stylus. The interconnectivity of the design allows the user to connect all the components of the sketch. A simple if-conditional ensures that the sketch is being drawn, thus storing cartesian coordinates of the sketch only when the different points are registered; in return, this improves the efficiency of the system together as well as restricts the possibility of redundancy and system overloading. This functionality is further dependent on manually created functions like “mousePressed()” and “mouseReleased()” that alter a boolean “isClicked” based on the status of the drawing.
Here, we have moved the origin to the center of the canvas to replicate real-life situations. All the cartesian coordinates are then stored in an array titled “Positions[]” in a vector format. Since the physical platform is based on polar coordinates, all the coordinates need to be converted to the said format. Thus, a separate function named “cartToPolar()” is written that takes cartesian x and y coordinates as arguments and returns a list containing two equivalent attributes – radius and the angle of inclination.
function cartToPolar(x, y) {
let radius, angle;
let old_angle;
let curr_angle;
radius = sqrt(sq(x) + sq(y));
angle = atan(abs(y) / abs(x));
if (x >= 0 && y >= 0) {
angle = angle;
firstQuad = true;
if (fourthQuad) {
fullRotationNum++;
fourthQuad = false;
}
} else if (x <= 0 && y >= 0) {
angle = 180 - angle;
} else if (x <= 0 && y <= 0) {
angle = 180 + angle;
} else if (x >= 0 && y <= 0) {
angle = 360 - angle;
fourthQuad = true;
if (firstQuad) {
fullRotationNum--;
firstQuad = false;
}
}
angle += fullRotationNum * 360;
if(firstAngle){
firstAngle = false;
tempAngle = angle;
}else{
if(tempAngle - angle > 180){
fullRotationNum++;
angle += 360;
}if(tempAngle - angle < -180){
fullRotationNum--;
angle -= 360;
}
tempAngle = angle;
}
let temp_list = [];
temp_list[0] = map(radius, 0, sqrt(2 * sq(width / 2)), 0, disc_radius); // Mapped radius
temp_list[1] = angle;
return temp_list;
}
Here, we can see that the function receives x and y coordinates as arguments. Immediately after that, the radius is computed using a simple mathematical formula (d = (x^2 + y^2)^(0.5)), while the absolute value of the radius is determined using trigonometric relations. In order to compute the exact value of the angle, the quadrant of the coordinates is determined using a couple of if-statements and the absolute value computed above is modified. The process of altering the angle’s value is special in the first and the fourth quadrant. In the case of the first quadrant, a boolean ‘firstQuad’ is set to true and a variable ‘fullRotationNum’ is incremented that controls the rotation of the step motor fixed on the bottom plate. Similarly, in the case of the fourth quadrant, the boolean ‘fourthQuad’ is set to true and the variable ‘fullRotationNum’ is decremented. Since the rotation on a plane is calculated on a scale of 2 PI (360 degrees), this variable maintains the rotation angle without altering the motion of the step motor. Afterward, the true angle is increased based on the value of this variable.
Then the second set of if-conditionals is implemented to solve a bug in the system. Initially, without these statements, the bottom stepper motor would retract occasionally during a massive jump in the angular value, so these conditions manually compare the value of the angle with the old value stored in ‘tempAngle’ and if the jump is of a particular value, certain states of the if-conditions are executed, i.e., increasing and decreasing the value of ‘fullRotationNum’ and ‘angle’ respectively.
Finally, the radius is mapped to a scale of the maximum radius of the physical disc and the list containing two values – “mapped radius” and “modified angle” is returned to the callee function. Then, the data are transmitted to the Arduino after the user clicks the ‘SEND DATA’ button.
function button(text_, x, y, w, h) {
// Checks if the cursor is within the button or not
let isWithinButton =
mouseX < x + w && mouseX > x && mouseY < y + h && mouseY > y;
// Hover Effect
if (isWithinButton) {
fill(143, 148, 123);
cursor(HAND);
} else {
fill("grey");
cursor(ARROW);
}
// Button Setting
stroke("black");
strokeWeight(2);
rect(x, y, w, h, 5);
// Text inside the button
textFont("Helvetica");
stroke(5);
textSize(25);
fill("white");
text(text_, x + 18, y + 32);
// Return a boolean value
return isWithinButton;
}
The algorithm behind the ‘SEND DATA’ button is coded manually in a function titled ‘send_data_button’. This function relies on a mother function ‘button’ that takes (1) the name of the button, (2) (3) x and y coordinates of the button and (4) (5) the height and width of the button. In order to create a hover effect, the size and color of the button are altered using if-conditions. Then, the function compares the location of the cursor with the location of the button and returns a boolean value indicating whether the cursor is inside or outside the button (true indicates inside and false indicates outside). Thus, when ‘send_data_button’ is coded, it first creates the button and then begins the data transmission process.
let first_point = false;
// Function that sends data to arduino
function send_data_button() {
let x = canvas_w - 210;
let y = canvas_h - 70;
let w = 180;
let h = 50;
// If the cursor is within the button button() function returns 1, else 0;
let sendBool = button("SEND DATA", x, y, w, h);
// Sending the data if the cursor iswithin the button and mouse is clicked
if (sendBool && mouseIsPressed && !first_point) {
serial.write(String("H"));
first_point = true;
startSending = true;
button_bool = true;
print("Homing Machine...");
}
else
button_bool = false;
}
The entire process of sending data to the Arduino depends on two boolean variables – “startSending” and “drawingFinished”. At the beginning of the transmission, a single character ‘H’ is transmitted to the Arduino in the form of a string. It indicates that the first coordinate is ready to be sent thus setting the variable ‘firstPoint’ to true inside the ‘send_data_button’ and displaying a message on the console that says ‘Homing Machine’, which essentially determines the position of the absolute origin or reference point of the plotter (it is completed every time a sketch has to be drawn). Then, the program continues inside the native draw() function.
let tmp = 1;
function draw()
{
background(203,203,205);
myCirc();
instruction_txt();
//Buttons
send_data_button();
reset_button();
// Translate the origin point to the center of the screen
translate(width/2, height/2);
// Restricting the sketch within the canvas
let d_comp = pow((sq(mouseX - (width/2)) + sq(mouseY - (width/2))), 0.5);
if (isClicked && (d_comp >= (sketch_radius/2)))
{
// If the cursor is outside of the circle and the button, execute this condition
if (!button_bool)
{
isClicked = false;
print("Draw within the canvas!");
}
// If the cursor is outside of the circle but within the button, exectute this condition
else
{
isClicked = false;
print("Button clicked!");
}
}
// Make sure the mouse is clicked and cursor position is different
if (isClicked && mouseX !== pmouseX && mouseX !== pmouseY)
{
// Create a vector and add it to the list
// let pt = createVector(mouseX, mouseY); // When origin is at the top-left corner
let pt = createVector(mouseX - width / 2, mouseY - height / 2);
positions.push(pt);
// Handle the case when x = 0
if (pt.x == 0) pt.x = 0.01;
// Mapping Cartesian to Polar and appending it in mappedPositions array
let temp_list = [];
temp_list = cartToPolar(pt.x, pt.y);
let pt_mapped = createVector(temp_list[0] * one_px_mm, temp_list[1]);
mappedPositions.push(pt_mapped);
print("\nCounter: " + tmp);
// Printing co-ordinates stored in the list(s)
print("Cartesian: x: " + pt.x + " and y: " + pt.y);
print("Polar: r: " + pt_mapped.x + " and Angle: " + pt_mapped.y);
tmp++;
}
// Draw Settings
noFill();
strokeWeight(5);
strokeJoin(ROUND);
// Go through the list of vectors and plot them
beginShape();
for (let i = 0; i < positions.length; i++) {
let pt = positions[i];
curveVertex(pt.x, pt.y);
}
endShape();
// Data Transmission
if (startSending)
// if (startSending) {
if (inData == "0")
{
let temp_var =
str(mappedPositions[i].x) + "," + str(mappedPositions[i].y);
let percent = int((i / mappedPositions.length) * 100);
print("[" + percent + "% completed] " + temp_var); // Progress on Console
serial.write(String(temp_var));
i += 1;
// Check if all the points are trasmitted
if (i == mappedPositions.length) {
startSending = false;
drawingFinished = true;
}
inData = "1"; // Reset the watch-dog variable
if (i >= 1)
first_point = false;
}
}
// Change the settings after completing the drawing
if (drawingFinished) {
serial.write(String("E"));
print("completed!");
i = 0;
startSending = false;
drawingFinished = false;
firstQuad = false;
fourthQuad = false;
fullRotationNum = 0;
}
Just after plotting the points of the sketch on the p5.js canvas by looping through the cartesian list, the program checks the status of the ‘startSending’ boolean – if it is set to true and the value of value received from Arduino is ‘0’, it concatenates the radius and the angle of the point separated by a comma. This concatenated string, stored in a variable called ‘temp_var’, is sent to the Arduino (in the form of a string). This process of transmitting the entire message in the form of a string is done by calling the “String()” function of p5.js. Without this explicit call of the function, the message transmission is interrupted, thus the solution. Afterward, the status of the ‘firstPoint’ is set to false after the first coordinate has been sent. Similarly, one if-condition checks if all coordinates have been sent – when it evaluates to true, “drawingFinished” is set to true whereas “startSending” is set to false.
In addition to the functions/ methodologies described above, the program consists of a variety of serial communication functions like portConnect() and portDisconnnect() to track the physical connection between p5.js and the Arduino. At first makePortbutton() is called to create a button on the canvas that allows the user to select the wired connection. One important function is ‘serialEvent()’ function that tracks the data received from the Arduino and stores it in ‘inData’ variable. All these functions are mainly called in the setup() function and display corresponding messages on the console. Essentially, these functions facilitate the error-handling functionality of the system, thus avoiding unintended interruptions of the process.
Arduino Coding
The Arduino board is coded to control the motion of two major components in the physical system: (1) a servo motor (connected to the vertically mobile plotter) and (2) two stepper motors (connected to the linear rail and the bottom plate).
At the very beginning of the program, two libraries (AccelStepper.h and Servo.h) are loaded in the project — we will use the methods of these libraries throughout the sketching process. The system uses two stepper motors as described earlier so global variables are fixed at the beginning of the code for individual motors. Afterward, basic settings for the step motors are set up — for example, determining the MotorInterfaceType (that allows four wire connections in a half-step mode) for the step motor, creating two individual instances of stepper motor classes from the imported library (armStepper and plateStepper respectively) and creating an object of the servo class called ‘penServo’. The AccelStepper library allows us to connect multiple stepper motors with controlled acceleration and deceleration. Similarly, different global variables are instantiated that are required throughout the sketching process.
Inside the setup() function, pinModes for input and output are set up. Similarly, the maxspeed and maxAcceleration of both the stepper motors are set to 1000 steps per cycle and 200 steps per second squared respectively. Also, the name (number) of the pin attached to the servo and the control of its shaft is controlled via attach() and write() methods of the servo library.
void homeMachine(byte _servoAngle) {
penServo.write(90);
armStepper.setSpeed(-400);
armStepper.runSpeed();
if (digitalRead(limitSw) == 1) {
armStepper.setCurrentPosition(0);
armStepper.moveTo(0);
armStepper.runToPosition();
centerPen(_servoAngle);
Serial.write(0);
}
}
Inside the draw() function, the program homes the machine using a manual function titled ‘homeMachine()’ that takes ‘servo angle’ as an argument. This function sets the angle of the servo to 90 and the speed of the steppers to -400. Then it checks if the value stored in ‘limitSw’ ( variable that stores input value) is ‘1’ (when the switch is pressed), the stepper attached to the plotter (arm) moves to the origin point and a reference point is established by calling a function called ‘centerPen()’ that takes servo angle as input.
void centerPen(byte _servoAngle) {
armStepper.moveTo((int)(25 / halfStepToMm));
armStepper.runToPosition();
armStepper.setCurrentPosition(0);
armStepper.setMaxSpeed(1000);
penServo.write(_servoAngle);
homing = false;
}
In the linear rail, 0.02047 mm equals 1 step, thus using this value, the function ‘centerPen()’ moves the pen to the location of the reference point, while the value received from the argument controls the angular movement of the motor. After this function, the ‘homing’ variable is set to false marking the end of the first step.
if (Serial.available() > 0) {
input = Serial.readString();
if (input == "H") {
homing = true;
firstPoint = true;
machineStart = true;
} else if (input == "E") {
homing = true;
machineStart = false;
firstPoint = true;
drawing = false;ic
}
}
if (machineStart && input.length() > 3) {
coordVal[0] = input.substring(0, input.indexOf(",")).toFloat(); // r
coordVal[1] = input.substring(input.indexOf(",") + 1, input.length()).toFloat(); //theta
if (firstPoint) {
penServo.write(90);
armStepper.setCurrentPosition(0);
plateStepper.setCurrentPosition(0);
firstPoint = false;
angleTemp = coordVal[1];
} else if (drawing) {
penServo.write(110);
}
if (abs(angleTemp - coordVal[1]) > 90) {
drawing = false;
d.write(95);
}
armStepper.setMaxSpeed(1000);
plateStepper.setMaxSpeed(1000);
armStepper.moveTo((int) (coordVal[0] / halfStepToMm));
armStepper.run();
plateStepper.moveTo(-1 * (int) (coordVal[1] / halfStepToDegrees));
plateStepper.run();
if (armStepper.distanceToGo() == 0 && plateStepper.distanceToGo() == 0) {
angleTemp = coordVal[1];
Serial.write(0);
drawing = true;
input = "";
}
}
The program then checks the data received from p5.js. If the value is “H”, homing, machineStart and firstpoint variables are set to true thus homing the machine before every sketch. Similarly, if the value is “E”, corresponding attributes are altered to facilitate different functionality of the device.
Based on the attributes set above and the data received from p5.js, the program proceeds. The message is sliced and ‘radius’ and ‘angle’ are stored in an array coordVal[].
If the firstPoint variable is set to true, the servo angle is set to 90 and both the stepper motors are moved to position 0 and the angular value is stored temporarily; in the case, it’s not the first point, the servo angle is set to 110. Then, the angular value stored in the temporary variable and in the arrays are compared, and the global variable ‘drawing’ is set to ‘false’ if the difference is greater than 90.
Afterward, the positions of the stepper motors are changed based on the values received from p5.js. Using the radius of the point, the plotter’s target position is set; also, the plate’s target position is set using the radius and halfStepToDegrees conversion. Then, if the distance(s) from the current position to the target position of both the stepper motors are 0 respectively, the drawing variable is set to true and a string ‘0’ is sent to p5.js. This way, the device moves based on the input from p5.js and a sketch is replicated on the device.
Communication between Arduino and p5.js
For this project, Arduino and p5.js communicate with one another in two ways – in other words, it is a bidirectional communication. At first, when the user clicks the “SEND DATA” button on the p5.js canvas, p5.js sends a character “H” in the form of a string followed by a series of strings in the format <radius, angle> (here bracket do not hold any significance). Once the first coordinate is sent, Arduino verifies its authenticity, and if it is a valid one, the stepper motors and the servo motor take a new position(s). Upon successful completion of the movement, Arduino sends back “0” as a string to p5.js. This instructs p5.js to send a second coordinate and so forth. This way, two-way communication takes place before sending a new set of coordinates.
Proud Aspects
The project has been a demanding undertaking. From designing hardware components and waiting for hours to get parts printed to designing the software that dictates the functioning of the device has been an arduous task. Despite the number of bugs faced, we were able to find our way through, and here is our final project.
During this time, the phase that required a notable amount of time was ‘cartToPolar(x, y)’ function that we manually coded. As described earlier, it transforms ordinates of individual cartesian coordinates into polar form since the machine understands polar coordinates only. Thus, this function was a no-brainer for the device to function. We initially coded the function based on our assumptions. However, as moved to the user-testing phase, we faced a few bugs that would not hinder the performance per se but rather would reduce the charm of the project. Thus, after hours and even days of debugging, we were able to finalize the project ideas. Now, this function controls the motion of the device. It takes a set of extremely raw values and transforms them into a value that the drawing platform understands. Besides, the function handles the extreme conditions of the radii values; this way, we were able to avoid situations where the program may crash. It took a massive amount of our time as well as Mathematics oriented brainstorming.
Similarly, building the whole platform was a task in itself. We were assembling parts built from different processes — laser cutting and 3D printing — thus, when the device took a shape, it was an eternal feeling. We were able to precisely determine its structure beforehand and correctly build its physical structure. It is something that we are definitely happy about.
Interaction
In this project, the user is in charge of the drawing. There is a circle on the p5.js canvas; this is where the user can draw any sketch of their choice — here we are basically converting our square canvas to a circular one to replicate the base plate of the device. Once, the drawing is completed, the user can click ‘SEND DATA’ button and wait for the drawing to complete.
Future Improvements
In this project, we were able to reduce the time the device requires to draw a sketch by half. The device consists of numerous individual elements, thus after carefully redoing software algorithms, we were able to bring down the time complexity of the physical device. That said, the device still takes some time to complete the drawing. Thus, our future priority would be to reduce the time even more so that it functions at its peak speed. This could be done by recording every single point through which the cursor passes – at present, the speed of the cursor determines the number of points recorded, so this could be solved in future iterations to reduce the noise.
Similarly, the parts are 3D printed and the components we purchased belonged to a comparatively affordable category. Thus, in future iteration(s), we would build the physical components using more expensive and reliable components, thus avoiding the noise that these components catch at present. Even though the noise is negligible, at some point, the user may notice it. Thus, our priority would be to decrease the noise using high-quality components.
Individual Contribution
| Task | Person |
| Hardware Design & Assembly | Tim |
| Arduino | Tim |
| p5.js | Samyam |
| Design Implementation | Samyam |
| Hardware + Software Communication | Both |
| User Testing | Both |
| Blogs/ Documentation and Video | Samyam |
| Bugs and Final Polishing | Both |
| Hardware Casing | Tim |
Reflection
This project took a total of more than two weeks to complete — from designing its raw structure to actually building it and integrating it with the software component. Sometimes, we were stuck on a bug for days even though the idea would work theoretically, while other times, every testing would go as planned. Nevertheless, it was an interesting project and we are glad about the way the project turned out to be.
Yay! It’s working.
Watch the user testing here:
Final Sketch:

Find the GitHub link to the project here.