Exercise 1 :
p5js
let serial; // variable to hold an instance of the serialport library
let portName = "/dev/tty.usbmodem101"; // fill in your serial port name here
let yPos;
let onOff=0;
let xPos = 0;
function setup() {
createCanvas(640, 480);
serial = new p5.SerialPort(); // make a new instance of the serialport library
serial.on("list", printList); // set a callback function for the serialport list event
serial.on("connected", serverConnected); // callback for connecting to the server
serial.on("open", portOpen); // callback for the port opening
serial.on("data", serialEvent); // callback for when new data arrives
serial.on("error", serialError); // callback for errors
serial.on("close", portClose); // callback for the port closing
serial.list(); // list the serial ports
serial.open(portName); // open a serial port
yPos=height/2;
}
function draw() {
background(255);
ellipse(xPos, yPos, 50, 50); // draw the circle
if (mouseIsPressed){
if(mouseX<=width/2)
onOff=1;
else
onOff=2;
}else{
onOff=0;
}
}
// get the list of ports:
function printList(portList) {
// portList is an array of serial port names
for (let i = 0; i < portList.length; i++) {
// Display the list the console:
print(i + " " + portList[i]);
}
}
function serverConnected() {
print("connected to server.");
}
function portOpen() {
print("the serial port opened.");
}
function serialEvent() {
// read a string from the serial port
// until you get carriage return and newline:
let inString = serial.readLine();
//check to see that there's actually a string there:
if (inString.length > 0) {
let inVal = parseInt(inString)
xPos = map(inVal, 1023, 0, 0, width)
}
serial.write(onOff);
}
function serialError(err) {
print("Something went wrong with the serial port. " + err);
}
function portClose() {
print("The serial port closed.");
}
/* ARDUINO CODE
void setup() {
Serial.begin(9600);
pinMode(2, OUTPUT);
pinMode(5, OUTPUT);
while (Serial.available() <= 0) {
Serial.println("0,0"); // send a starting message
delay(300); // wait 1/3 second
}
}
void loop() {
while (Serial.available() > 0) {
// read the incoming byte:
int inByte = Serial.read();
switch (inByte) {
case 0:
digitalWrite(2, LOW);
digitalWrite(5, LOW);
break;
case 1:
digitalWrite(2, HIGH);
break;
case 2:
digitalWrite(5, HIGH);
break;
}
int sensorValue = analogRead(A0);
Serial.print(sensorValue);
Serial.print(",");
sensorValue = analogRead(A1);
Serial.print(sensorValue);
Serial.println();
}
}
*/
Arduino
void setup() {
Serial.begin(9600);
while (Serial.available() <= 0) {
Serial.println("0"); // send a starting message
delay(300); // wait 1/3 second
}
}
void loop() {
while (Serial.available() > 0) {
// read the incoming byte:
int inByte = Serial.read();
int sensorValue = analogRead(A0);
Serial.print(sensorValue);
Serial.println();
}
}
Exercise 2:
p5js
let serial; // variable to hold an instance of the serialport library
let portName = "/dev/tty.usbmodem101"; // fill in your serial port name here
let yPos;
let onOff=0;
let xPos = 0;
let outVal = 0;
function setup() {
createCanvas(640, 480);
serial = new p5.SerialPort(); // make a new instance of the serialport library
serial.on("list", printList); // set a callback function for the serialport list event
serial.on("connected", serverConnected); // callback for connecting to the server
serial.on("open", portOpen); // callback for the port opening
serial.on("data", serialEvent); // callback for when new data arrives
serial.on("error", serialError); // callback for errors
serial.on("close", portClose); // callback for the port closing
serial.list(); // list the serial ports
serial.open(portName); // open a serial port
yPos=height/2;
}
function keyReleased() {
if (keyCode === LEFT_ARROW) {
outVal = max(outVal - 10, 0) ;
} else if(keyCode === RIGHT_ARROW) {
outVal = min(outVal+10, 255);
}
return false;
}
function draw() {
background(255);
ellipse(xPos, yPos, 50, 50); // draw the circle
if (mouseIsPressed){
if(mouseX<=width/2)
onOff=1;
else
onOff=2;
}else{
onOff=0;
}
}
// get the list of ports:
function printList(portList) {
// portList is an array of serial port names
for (let i = 0; i < portList.length; i++) {
// Display the list the console:
print(i + " " + portList[i]);
}
}
function serverConnected() {
print("connected to server.");
}
function portOpen() {
print("the serial port opened.");
}
function serialEvent() {
// read a string from the serial port
// until you get carriage return and newline:
let inString = serial.readLine();
serial.write(outVal);
}
function serialError(err) {
print("Something went wrong with the serial port. " + err);
}
function portClose() {
print("The serial port closed.");
}
/* ARDUINO CODE
void setup() {
Serial.begin(9600);
pinMode(2, OUTPUT);
pinMode(5, OUTPUT);
while (Serial.available() <= 0) {
Serial.println("0,0"); // send a starting message
delay(300); // wait 1/3 second
}
}
void loop() {
while (Serial.available() > 0) {
// read the incoming byte:
int inByte = Serial.read();
switch (inByte) {
case 0:
digitalWrite(2, LOW);
digitalWrite(5, LOW);
break;
case 1:
digitalWrite(2, HIGH);
break;
case 2:
digitalWrite(5, HIGH);
break;
}
int sensorValue = analogRead(A0);
Serial.print(sensorValue);
Serial.print(",");
sensorValue = analogRead(A1);
Serial.print(sensorValue);
Serial.println();
}
}
*/
Arduino
void setup() {
Serial.begin(9600);
while (Serial.available() <= 0) {
Serial.println("0"); // send a starting message
delay(300); // wait 1/3 second
}
}
void loop() {
while (Serial.available() > 0) {
// read the incoming byte:
int inByte = Serial.read();
analogWrite(3, inByte);
Serial.print("ye");
Serial.println();
}
}
Exercise 3:
p5js
let serial; // variable to hold an instance of the serialport library
let portName = "/dev/tty.usbmodem14201"; // fill in your serial port name here
let velocity;
let gravity;
let position;
let acceleration;
let wind;
let drag = 0.99;
let mass = 50;
let hDampening;
let inVal = 0;
let outVal = 0;
function setup() {
createCanvas(640, 360);
noFill();
position = createVector(width/2, 0);
velocity = createVector(0,0);
acceleration = createVector(0,0);
gravity = createVector(0, 0.5*mass);
wind = createVector(0,0);
hDampening=map(mass,15,80,.98,.96);
serial = new p5.SerialPort(); // make a new instance of the serialport library
serial.on("list", printList); // set a callback function for the serialport list event
serial.on("connected", serverConnected); // callback for connecting to the server
serial.on("open", portOpen); // callback for the port opening
serial.on("data", serialEvent); // callback for when new data arrives
serial.on("error", serialError); // callback for errors
serial.on("close", portClose); // callback for the port closing
serial.list(); // list the serial ports
serial.open(portName); // open a serial port
}
function draw() {
background(255);
if (!keyPressed){
wind.x=0;
velocity.x*=hDampening;
}
applyForce(wind);
applyForce(gravity);
velocity.add(acceleration);
velocity.mult(drag);
position.add(velocity);
acceleration.mult(0);
ellipse(position.x,position.y,mass,mass);
if (position.y > height-mass/2) {
velocity.y *= -0.9; // A little dampening when hitting the bottom
position.y = height-mass/2;
}
outVal = position.y >= height-mass/2-5 ? 255 : 0;
wind.x = map(inVal, 0, 1023, -5, 5)*hDampening;
}
function applyForce(force){
// Newton's 2nd law: F = M * A
// or A = F / M
let f = p5.Vector.div(force, mass);
acceleration.add(f);
}
function keyPressed(){
if (key==' '){
mass=random(15,80);
position.y=-mass;
velocity.mult(0);
}
}
function printList(portList) {
// portList is an array of serial port names
for (let i = 0; i < portList.length; i++) {
// Display the list the console:
print(i + " " + portList[i]);
}
}
function serverConnected() {
print("connected to server.");
}
function portOpen() {
print("the serial port opened.");
}
function serialEvent() {
// read a string from the serial port
// until you get carriage return and newline:
let inString = serial.readLine();
inVal = parseInt(inString);
serial.write(outVal);
}
function serialError(err) {
print("Something went wrong with the serial port. " + err);
}
function portClose() {
print("The serial port closed.");
}
Arduino
void setup() {
Serial.begin(9600);
while (Serial.available() <= 0) {
Serial.println("0"); // send a starting message
delay(300); // wait 1/3 second
}
}
void loop() {
while (Serial.available() > 0) {
// read the incoming byte:
int inByte = Serial.read();
analogWrite(3, inByte);
int sensorValue = analogRead(A0);
Serial.print(sensorValue);
Serial.println();
}
}

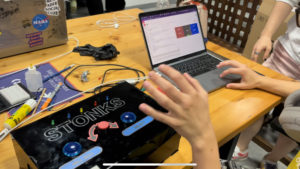
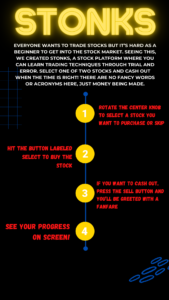

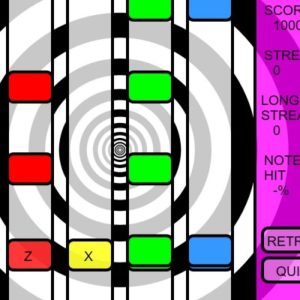
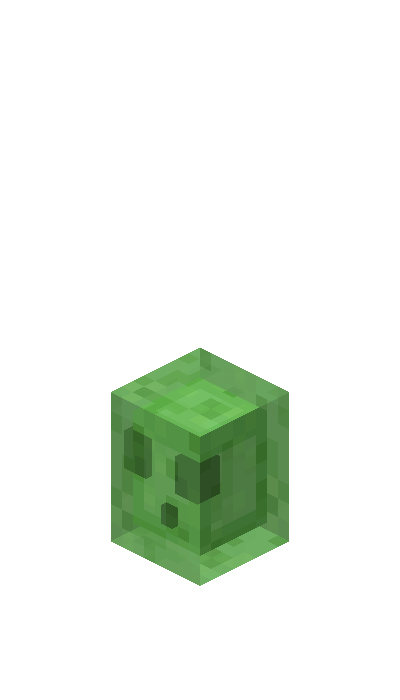 The main features I wanted to replicate were the bouncing motions, the size change, and the transparency. I also added click input just to make the art more interactive within the p5js context. My first iteration did not have any class or array and just had the basic idea laid out, starting with transparent squares that are random in size, being placed in repetition following the mouse xy location while pressed.
The main features I wanted to replicate were the bouncing motions, the size change, and the transparency. I also added click input just to make the art more interactive within the p5js context. My first iteration did not have any class or array and just had the basic idea laid out, starting with transparent squares that are random in size, being placed in repetition following the mouse xy location while pressed.