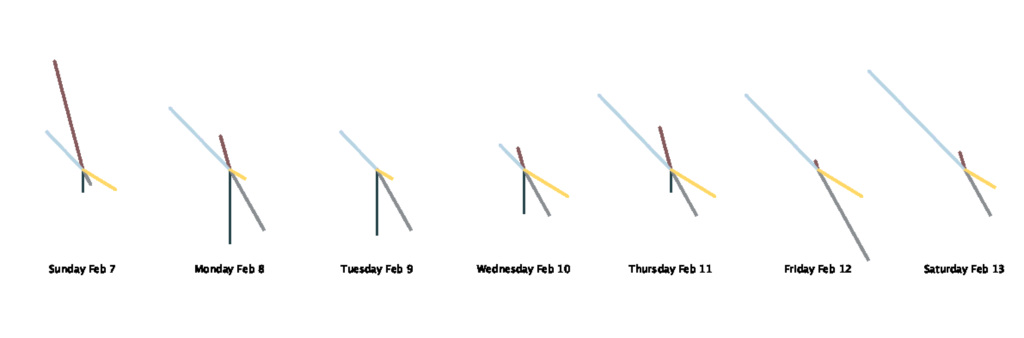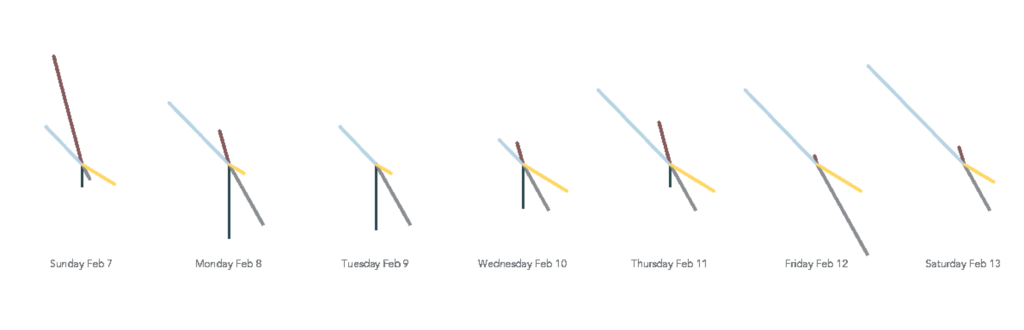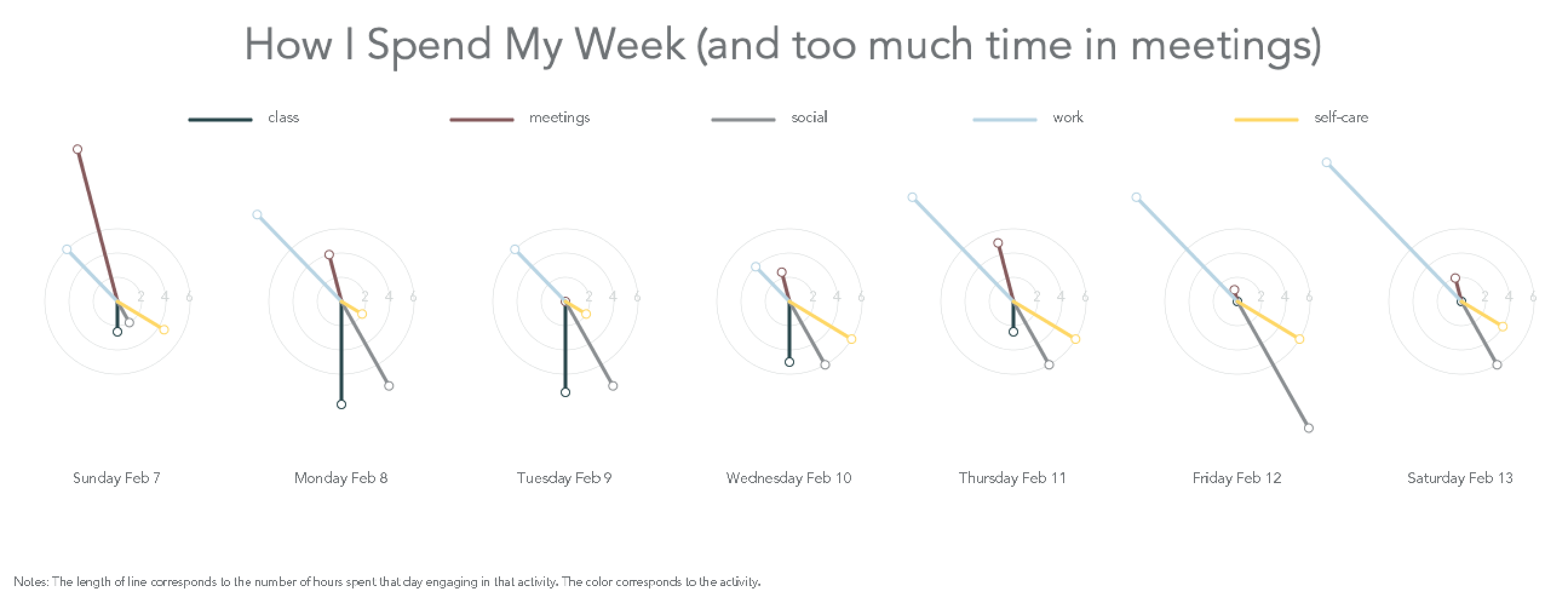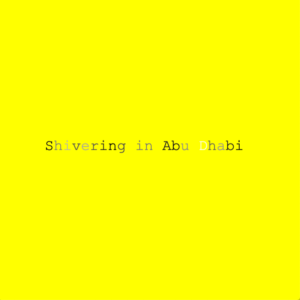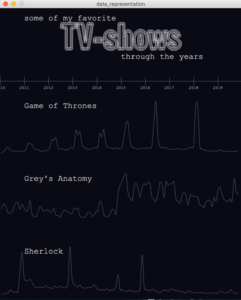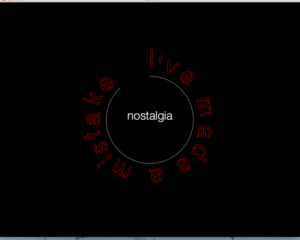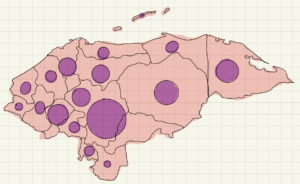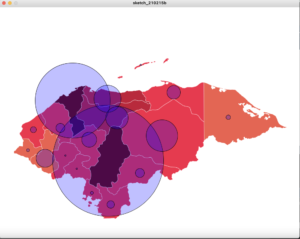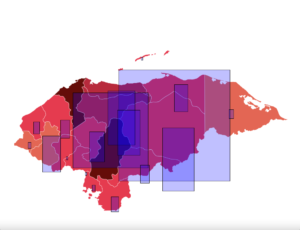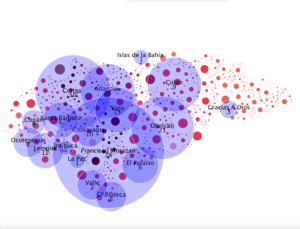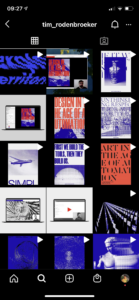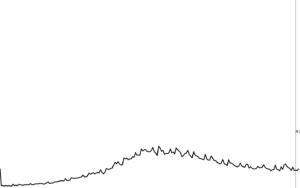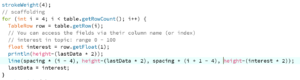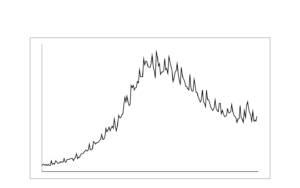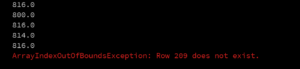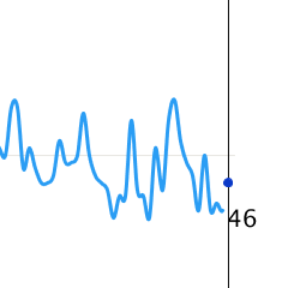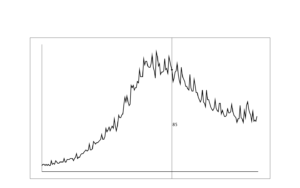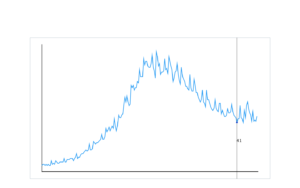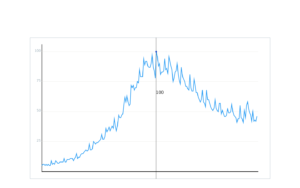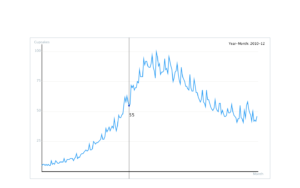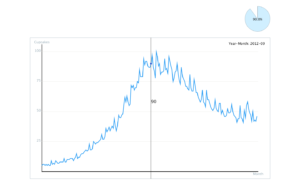Week 4: Data Visualization
Description:
This project consisted of creating a data visualization for some kind of data.
Idea:
For this assignment, I wanted to create some kind of visualization involving soccer. I really enjoy watching soccer and one of my favorite tournaments is the World Cup. Therefore I decided to do some research on the latest World Cup in Russia 2018. I initially liked the data involving goals for each country so I decided to collect such data on the official FIFA webpage.
Challenges:
For this project, there was no major challenge for me. The only difficult process was collecting data and working with CSV files. One major example was when I was using colors. I had to manually put every single piece of data. Initially, I thought I could write the colors in RGB in one single cell. However, Processing failed to read the data as colors. Finally, I had to write every single RGB value in a separate cell. For the piechart, I tried to make it interactive by making it bigger once clicked and making it display the names of the players. Although I tried to use the rotate function and textAlign function, I failed to get the outcome I wanted.
Process:
For this project, I first started collecting data. I used the official FIFA website to collect data such as matches played, goals scored, goals against, own goals, and penalty goals. After collecting such data I used Microsoft excel to write each country’s name and data. I tried different designs and positions until I liked the last one where I place all of the data at the bottom of the screen and show it in bar graphs. When I completed this, I decided to put some color. For the overall design, I used the official colors used in the Russia World Cup. Then I got the idea to represent each country’s uniform color along with the name. After being done with this, I realized that the screen looked somewhat empty. Later I decided to add two additional features. The first one was a pie chart involving the top thirteen goal scorers. The second one involved the number of World Cup wins by country.
Conclusion:
Overall I had a lot of fun creating this project because it involved something I liked. Although it was tedious to work with a lot of data I think I got to practice a lot for this project. I used previous topics such as OOP and using text. Even though I failed to complete the part for the text, I was satisfied with the result. The project looks a little empty but I think I will keep working on it to fill it and make it more interactive. Although the project took me more time than expected, I feel I enjoyed investigating and creating this data visualization. Also compared to other projects, I think I have improved a lot in avoiding hardcoding.
Country[] countries;
PieChart[] players;
Winners[] winner;
PFont font;
Table table, table2, table3;
color red = color(211, 2, 8);
color gold = color(229, 198, 133);
color white = color(245, 238, 213);
color black = color(23,23,0);
color blue = color(1, 83, 134);
color blue2 = color(0, 116, 177);
int zoomindata = 0;
color[] colors= { red, gold, blue, black, blue2 };
String[] countryname = { "BRA", "GER", "ITA", "ARG", "FRA", "URU", "ENG", "ESP"};
void setup(){
size(1400, 720);
loadData();
}
void draw(){
font = createFont("Montserrat", 40);
background(245, 238, 213);
textSize(64);
fill(153, 0, 0);
rect(0,0,width, 80);
rect(0,height-30,width, 30);
fill(255);
textAlign(CENTER);
textFont(font);
text("FIFA WORLD CUP RUSSIA 2018", width/2, 55);
for(int i = 1; i < 33; i++){
countries[i].drawData();
}
for(int i = 0; i < 14; i++){
if(zoomindata == 0){
players[i].drawData();
}
else if(zoomindata == 1){
players[i].drawBigCircle();
}
}
for(int i = 0; i < 8; i++){
winner[i].drawData();
}
}
void loadData(){
//array for bottom data
table = loadTable("worldcup2018.csv");
//array for piechart
table2 = loadTable("piechart.csv");
//array for winners
table3 = loadTable("line_chart.csv");
countries = new Country[table.getRowCount()];
players = new PieChart[table2.getRowCount()];
winner = new Winners[table3.getRowCount()];
for (int i = 0; i < table.getRowCount(); i++){
TableRow row = table.getRow(i);
String name = row.getString(0);
float matchplay = row.getFloat(1);
float goalfor = row.getFloat(2);
float goalscore = row.getFloat(3);
float goalagainst = row.getFloat(4);
float pkgoal = row.getFloat(5);
float owngoal = row.getFloat(6);
int r1 = row.getInt(7);
int g1 = row.getInt(8);
int b1 = row.getInt(9);
int r2 = row.getInt(10);
int g2 = row.getInt(11);
int b2 = row.getInt(12);
color c1 = color(r1, g1, b1);
color c2 = color(r2, g2, b2);
countries[i] = new Country(41*i, name, matchplay, goalfor, goalscore, goalagainst, pkgoal, owngoal, c1, c2);
}
for (int i = 0; i < table2.getRowCount(); i++){
TableRow row2 = table2.getRow(i);
String player = row2.getString(0);
float goal = row2.getFloat(1);
int colornum = i%5;
float anglei = row2.getFloat(4);
float anglef = row2.getFloat(3);
players[i] = new PieChart(player, goal, colors[colornum], anglei*TWO_PI, anglef*TWO_PI);
}
for (int i = 0; i < table3.getRowCount(); i++){
TableRow row3 = table3.getRow(i);
//String country = row3.getString(0);
float wins = row3.getFloat(1);
int colorbar = i%5;
winner[i] = new Winners(i, countryname[i], wins, colors[colorbar]);
}
}
void mousePressed(){
if(mouseX > 1000 && mouseY < 500){
zoomindata = 1;
}
}
void mouseReleased(){
zoomindata = 0;
}
class Country{
float posX, posY;
String name;
color color1, color2;
float MP, GF, GS, GA, PG, OG;
float spacebtwy, spacebtwx, widthbar, barheight;
Country(float x, String n, float matches, float goalf, float goals, float goala,
float pkgoal, float owng, color c1, color c2){
posX = x;
posY = height - 50;
spacebtwy = 5;
spacebtwx = 5;
name = n;
MP = matches;
GF = goalf;
GS = goals;
GA = goala;
PG = pkgoal;
OG = owng;
widthbar = 5;
color1 = c1;
color2 = c2;
barheight = 15;
}
void drawData(){
textSize(16);
noStroke();
fill(255);
text(name, posX+20, posY+40);
fill(red);
rect(posX+spacebtwx, posY-MP*barheight, widthbar, MP*barheight);
fill(gold);
rect(posX+2*spacebtwx, posY-GF*barheight, widthbar, GF*barheight);
fill(blue);
rect(posX+3*spacebtwx, posY-GS*barheight, widthbar, GS*barheight);
fill(black);
rect(posX+4*spacebtwx, posY-GA*barheight, widthbar, GA*barheight);
fill(blue2);
rect(posX+5*spacebtwx, posY-PG*barheight, widthbar, PG*barheight);
fill(red);
rect(posX+6*spacebtwx, posY-OG*barheight, widthbar, OG*barheight);
fill(color1);
rect(posX+5, posY, 15, 20);
fill(color2);
rect(posX+20, posY, 15, 20);
}
}
class PieChart{
float posX, posY;
float percentage;
float radius;
float anglei, anglef;
color colors;
String name;
PieChart(String player, float goal, color colorpie, float angle1, float angle2){
posX = 1200;
posY = 300;
radius = 300;
colors = colorpie;
anglei = angle1;
anglef = angle2;
float num = goal;
name = player;
}
void drawData(){
fill(colors);
arc(posX, posY, radius, radius, anglei, anglef);
}
void drawBigCircle(){
fill(colors);
arc(width/2, height/2, radius*2, radius*2, anglei, anglef);
textSize(24);
pushMatrix();
translate(width/2, height/2);
rotate((anglei+anglef)/2);
fill(0);
textAlign(RIGHT);
text(name, 0, 0);
popMatrix();
}
}
class Winners{
float posX, posY;
float wins;
color colors;
String name;
int barlength, barwidth;
Winners(int position, String country, float number, color colorbar){
posX = 70;
posY = 40*position + 110;
name = country;
wins = number;
colors = colorbar;
barlength = 75;
barwidth = 25;
}
void drawData(){
fill(colors);
rect(posX, posY, wins*barlength, barwidth);
fill(0);
textSize(18);
textAlign(RIGHT);
text(name, posX-5, posY+20);
}
}

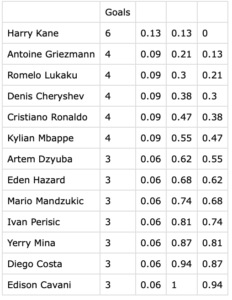
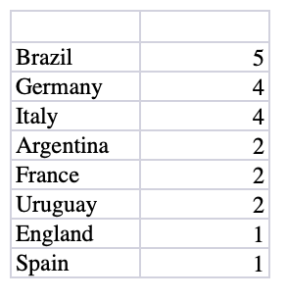
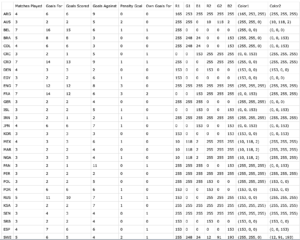
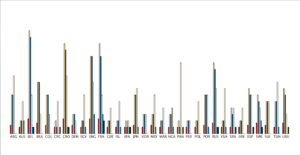
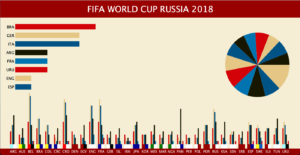
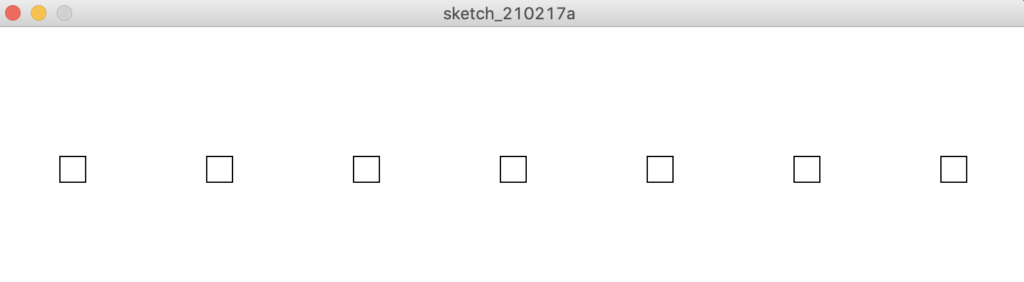 From there, I began experimenting with drawing the strokes in a circle.
From there, I began experimenting with drawing the strokes in a circle.