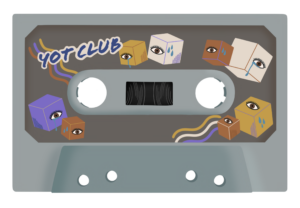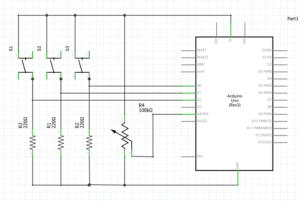https://editor.p5js.org/hajar.alk.2007/sketches/
Concept Recap
Now that I’ve finished my game, I just want to restate my concept briefly (which I explained in detail in my Week 6 submission). The original idea started as a candy game, but I decided to make it more traditional and personal by turning it into a Gahwa Rush theme. The inspiration came from my grandpa and my little brother how in our culture, gahwa is always seen as fine for kids while soft drinks aren’t. I found that really funny, so I made the goal of the game to catch the gahwa and avoid the Pepsi. It’s a simple idea, but it means a lot to me because it connects to my family and culture, and I’m really happy with how it turned out.
Week 7 Progress
This week, I was mainly working on the final details to perfect the game. Most of it was already done since last week the whole structure and idea were already there. What I focused on this week was adding sounds to make the game feel more alive and interactive. I also let my friend play it, and I noticed that it was really hard for her, even though for me it felt easy. That’s when I realized I had been increasing the difficulty too much without noticing because I kept testing and improving my own gameplay, so I was getting better while others weren’t. To fix that, I decided to lower the difficulty level to make the game more beginner-friendly and enjoyable for everyone.
I also found a small bug where the player would lose even when the character didn’t actually touch the Pepsi. To fix this, I adjusted the collision detection by making smaller rectangle frames around the Pepsi so that it only counts as a collision when it really touches the character.
Sources/Credit
https://youtu.be/enLvg0VTsAo?si=mPNyWkxCoWeOn3CG
https://youtu.be/bMYQbU01u04?si=KDpfq1w9eC_Bifax
https://youtu.be/Z57hx4ey5RY?si=ruAPhn2WmEeyHKXG
https://youtu.be/MuOcdYjF2F4?si=Z160JD3BE2VQnpvr
Although these YouTube links aren’t the same concept as my game and are actually very different, I used them to help me with the technical parts of creating my game. Since I’m still a beginner at coding, some things especially the math equations were really hard for me to figure out on my own. These videos really helped me understand how to make objects fall, how to make them appear randomly, and how to control different elements in the game. Even though their games had completely different themes, they included similar components that I could learn from, and I applied those ideas to make my own game work.
Code Highlight
const pw = p.w * PLAYER_HIT_SCALE.w;
const ph = p.h * PLAYER_HIT_SCALE.h;
const s = ITEM_HIT_SCALE[it.kind] || { w: 0.5, h: 0.7 };
const iw = it.w * s.w, ih = it.h * s.h;
return (Math.abs(p.x - it.x) * 2 < (pw + iw)) &&
(Math.abs(p.y - it.y) * 2 < (ph + ih));
When I was fixing the collision bug, it took me many tries to get it right. Even though I found YouTube videos about collision detection, I still couldn’t really figure it out at first because my game’s sprites and hitboxes didn’t match properly. The player would lose even when the Pepsi was far away. I kept testing and adjusting the numbers, but it wasn’t working. Then I found one YouTube video that explained hitboxes in a really simple way, and it finally made sense to me. That video helped me understand how to scale the hitboxes separately for each object, so I created smaller hitboxes around the Pepsi and the gahwa, and after that, the collisions finally worked perfectly. https://youtu.be/HK_oG_ev8FQ?si=BqtCL3WpHv3UpPQ0
End Of Project Reflection
Overall, I really enjoyed this project I genuinely, genuinely did. I loved developing my idea and adding more to it every single week. It’s crazy to see how much it changed from week 5, when I first thought of it, to how it looks now. It’s such an inspiring project for me because I got to be creative and technical at the same time. I also really enjoyed sharing it with my friends and family; everyone wanted to try it and play.
Even though it was a heavy project that took hours of work and a lot of effort, the result was completely worth it. I felt so accomplished when I finally finished it. It took a lot of trial and error, but that’s honestly what helped me learn the most. This project pushed me to apply everything I learned in class not just follow instructions, but actually take risks, test ideas, and build something real. It also made me go beyond what we learned and look for new solutions from other sources, like YouTube tutorials.
In the end, it was a very in-depth and challenging project, but I truly enjoyed every step of it not just the outcome. I loved the process of testing, debugging, and improving. It was fun, creative, and one of the most rewarding projects I’ve ever done.
There were definitely moments when I found bugs that I just couldn’t fix, and it felt so overwhelming. It was really frustrating because I would go through the code again and again and still couldn’t figure out what was wrong. But I started using the debugging techniques we learned in class, and that really helped me calm down and approach the problem more logically instead of panicking. There were also days when I spent hours trying to fix one thing, and after a while, my brain would just stop functioning. I couldn’t think straight anymore. But whenever I took a break and came back later, it was like my mind was refreshed, I could suddenly see the problem so much more clearly and finally debug it.
At some points, I honestly wanted to delete the whole code and just make a simpler game because I was so frustrated. But I’m really glad I didn’t. Finishing it made me feel so accomplished, and it really boosted my confidence in coding. I kept going even when I wanted to give up, and I pushed myself to find answers and look for external resources when I got stuck. That persistence made me realize that even if something feels impossible at first, I can figure it out if I stay patient and keep trying.
This project definitely required a lot of patience and I think that’s a skill I’m really starting to develop. I realized that when you’re coding, you’re not always going to get it right the first time, and that’s completely okay. There’s nothing wrong with making mistakes or needing multiple tries. Especially when you’re creating a game or something complex, patience is everything. You have to be willing to try again and again, test small changes, and stay calm even when things don’t work right away. This project really taught me that. It helped me understand that patience isn’t just something nice to have it’s one of the most important skills in programming.