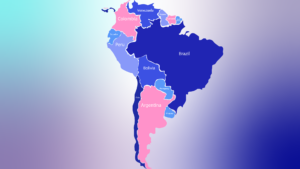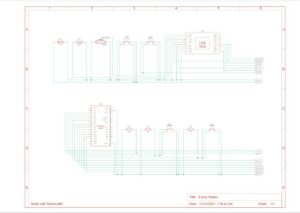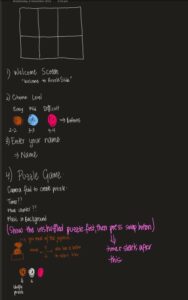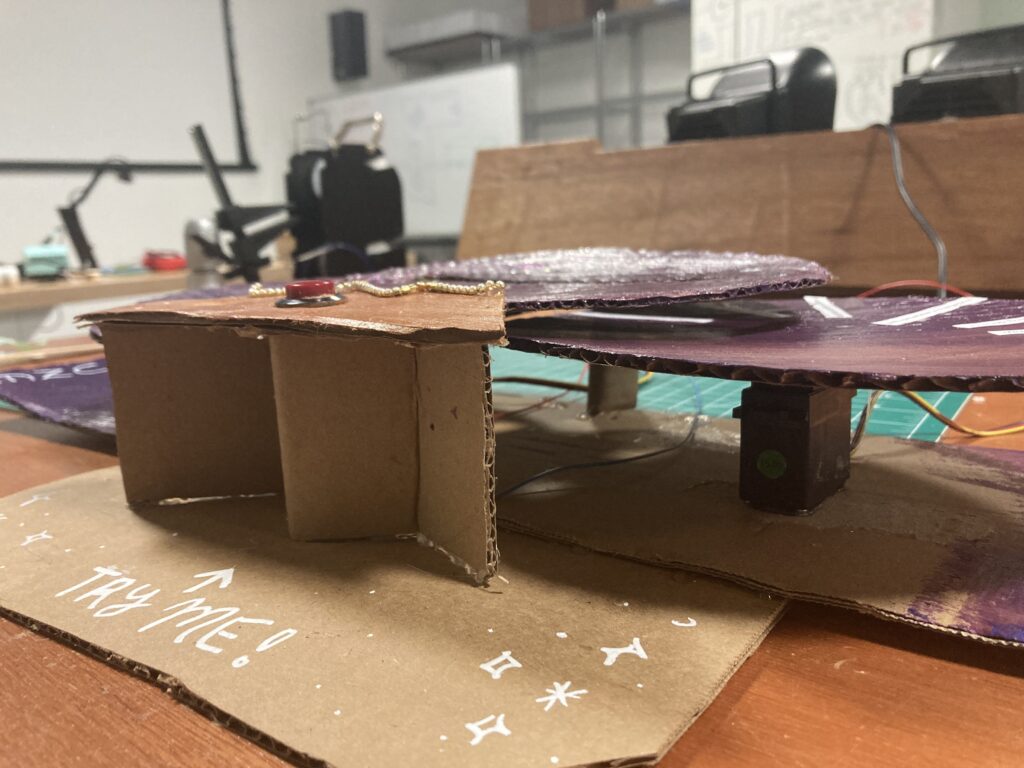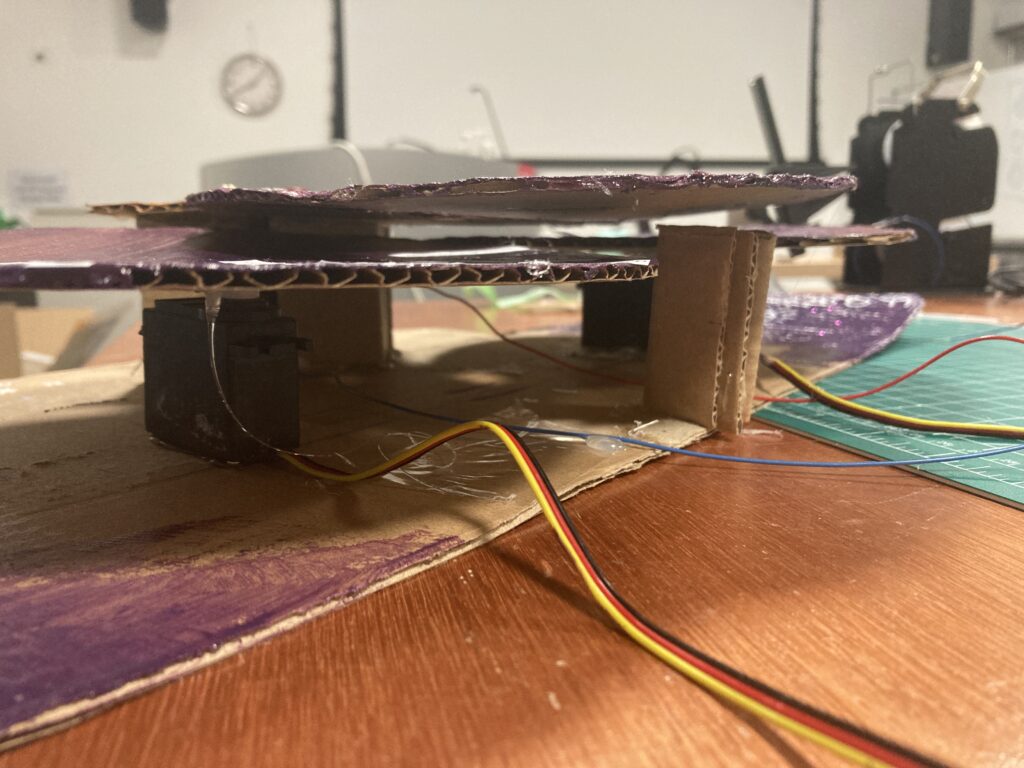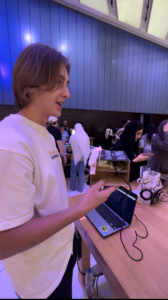I’m still sticking to my original idea, but I’ve changed my process considerably. Instead of using pulleys and belts, I’ve just decided to make a raised platform and have a moving robot underneath it. The robot will have a magnet, which will move the ball above the platform. It will make no difference to the user (hopefully), but will make the implementation much easier. I realized I would also need lots of other tools to execute the idea the way I had originally planned, and I’d have to purchase them myself. If I use a moving robot, I can just use the stuff that’s around the lab.
Month: December 2023
Final Project
The Concept:
“Engage in a thrilling race against time with ‘Drive to Survive,’ where your objective is to outlast the clock for three intense minutes. Can you master the controls, avoid crashes, and emerge victorious? But that’s not all – your ultimate goal is to achieve the maximum distance moved by your high-tech car. Each moment is critical as you strive to set a new distance record”
This is what the user actually experiences in my project. On my side, I wanted my project to simulate the experience of driving a manual car by providing complete control through the p5.js sketch. I added a static car window in the sketch that makes the users feel like they’re actually inside the car while controlling it remotely. Also, the sketch provides a gear box, allowing users to adjust the speed as if they are accelerating in a real car. The cool thing about this project is that it aims to seamlessly bring in a webcam, providing users with a live visual experience on p5.js. This goes beyond physical boundaries, allowing for easy remote control, even if the car is far away.
User Testing:
User 1 Testing: Project was not finalized
User 2 Testing: Final Project
Users Feedback:
- The two users generally demonstrated an ability to engage with the project without explicit instructions and they quickly grasped the basic mechanics for car movement.
- A good comment was about the game interface which is very simple and friendly. Another good comment was about the filter added to the video, which adds a non-realistic mood that suits the game.
- I think only one part of the project required additional explanation which is paying attention to how far is the car because it’s all wired connections so there is a risk of losing connection or laptop fall if it’s put, for example, on a table. For that particular issue, I think I should tell the user about it or maybe adding this instruction in the game sketch as well.
Implementation:
Circuit:
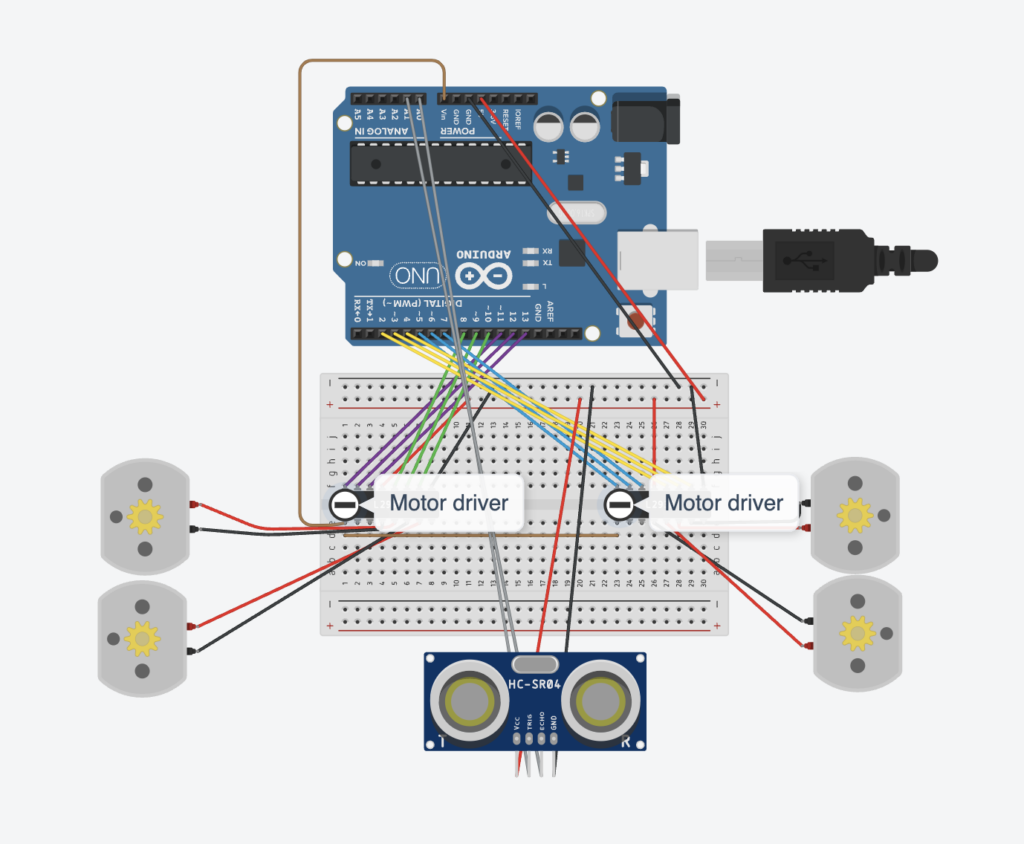
P5JS Code & Sketch:
P5JS code can be described as separate blocks of code which are as follows:
-
-
- Declaring global variables for the game and car control
- Pre-loading all the media used in the project (images, audio, …)
- Setting up the sketch and view the game state screen
- State1: start which is shown in the sketch below where the user chooses to start the game or show instructions.
- State2: Instructions which obviously guide the user
- State3: game where you experience driving
- State4: end screen where your score is displayed
-
Arduino Code:
The code basically sets up the car functionality. The code starts with identifying the pins used in the circuit for the motor drivers and the ultrasonic distance sensor. Also, I created a separate function for each direction movement. Based on the data received from the sketch, a function is triggered.
//front left
const int ain1Pin = 13;
const int ain2Pin = 12;
const int pwmAPin = 11;
//back left
const int bin1Pin = 8;
const int bin2Pin = 9;
const int pwmBPin = 10;
//front right
const int cin1Pin = 7;
const int cin2Pin = 6;
const int pwmCPin = 5;
//back right
const int din1Pin = 2;
const int din2Pin = 4;
const int pwmDPin = 3;
const int TRIGGER_PIN = A0;
const int ECHO_PIN = A1;
//global
int speed = 0;
void setup() {
Serial.begin(9600);
pinMode(ain1Pin, OUTPUT);
pinMode(ain2Pin, OUTPUT);
pinMode(bin1Pin, OUTPUT);
pinMode(bin2Pin, OUTPUT);
pinMode(cin1Pin, OUTPUT);
pinMode(cin2Pin, OUTPUT);
pinMode(din1Pin, OUTPUT);
pinMode(din2Pin, OUTPUT);
pinMode (TRIGGER_PIN, OUTPUT);
pinMode (ECHO_PIN, INPUT);
}
void loop() {
// Check if data is available from p5.js
if (Serial.available() > 0) {
// Read the brightness value from p5.js
speed = Serial.parseInt();
int up = Serial.parseInt();
int down = Serial.parseInt();
int right = Serial.parseInt();
int left = Serial.parseInt();
if(up == 1){
moveForward();
}else if(down == 1){
moveBackward();
}else if(right == 1){
moveRight();
}
else if(left == 1){
moveLeft();
}
else{
digitalWrite(ain1Pin, LOW);
digitalWrite(ain2Pin, LOW);
digitalWrite(cin1Pin, LOW);
digitalWrite(cin2Pin, LOW);
digitalWrite(bin1Pin, LOW);
digitalWrite(bin2Pin, LOW);
digitalWrite(din1Pin, LOW);
digitalWrite(din2Pin, LOW);
}
}
unsigned long duration;
float distance;
digitalWrite(TRIGGER_PIN, HIGH);
delayMicroseconds(1000);
digitalWrite(TRIGGER_PIN, LOW);
duration = pulseIn (ECHO_PIN, HIGH);
distance = (duration / 2.0) / 29.0;
Serial.println(distance);
}
void moveForward(){
analogWrite(pwmAPin, speed);
analogWrite(pwmCPin, speed);
analogWrite(pwmBPin, speed);
analogWrite(pwmDPin, speed);
digitalWrite(ain1Pin, HIGH);
digitalWrite(ain2Pin, LOW);
digitalWrite(bin1Pin, HIGH);
digitalWrite(bin2Pin, LOW);
digitalWrite(cin1Pin, HIGH);
digitalWrite(cin2Pin, LOW);
digitalWrite(din1Pin, HIGH);
digitalWrite(din2Pin, LOW);
}
void moveBackward(){
analogWrite(pwmAPin, speed);
analogWrite(pwmCPin, speed);
analogWrite(pwmBPin, speed);
analogWrite(pwmDPin, speed);
digitalWrite(ain1Pin, LOW);
digitalWrite(ain2Pin, HIGH);
digitalWrite(bin1Pin, LOW);
digitalWrite(bin2Pin, HIGH);
digitalWrite(cin1Pin, LOW);
digitalWrite(cin2Pin, HIGH);
digitalWrite(din1Pin, LOW);
digitalWrite(din2Pin, HIGH);
}
void moveRight(){
analogWrite(pwmAPin, 255);
analogWrite(pwmBPin, 255);
analogWrite(pwmCPin, 255);
analogWrite(pwmDPin, 255);
digitalWrite(cin1Pin, HIGH);
digitalWrite(cin2Pin, LOW);
digitalWrite(din1Pin, HIGH);
digitalWrite(din2Pin, LOW);
digitalWrite(ain1Pin, LOW);
digitalWrite(ain2Pin, HIGH);
digitalWrite(bin1Pin, LOW);
digitalWrite(bin2Pin, HIGH);
}
void moveLeft(){
analogWrite(pwmAPin, 255);
analogWrite(pwmBPin, 255);
analogWrite(pwmCPin, 255);
analogWrite(pwmDPin, 255);
digitalWrite(cin1Pin, LOW);
digitalWrite(cin2Pin, HIGH);
digitalWrite(din1Pin, LOW);
digitalWrite(din2Pin, HIGH);
digitalWrite(ain1Pin, HIGH);
digitalWrite(ain2Pin, LOW);
digitalWrite(bin1Pin, HIGH);
digitalWrite(bin2Pin, LOW);
}
long microsecondsToCentimeters(long microseconds) {
return microseconds / 29 / 2;
}
Communication between P5 and Arduino:
The Arduino C code basically receives data from the P5Js sketch and work accordingly. There are 5 variables received that controls the car movement: the four directions (up, down, left, and right) and the speed controlled by the gear box in the sketch. On the other hand, the P5JS sketch receives one value which is the distance of the ultrasonic distance sensor and checks for collisions.
Parts I am proud of:
I am proud of the overall output of my project and that I got some hardware control in my skill set. I am particularly proud of two things: the visual design of my game and creating a gear box to control the car speed. For this project, I spent much time trying to improve the visual elements of my game whether through the static elements (car, gearbox, …) or dynamic video feed. I added a filter to my screen which I think it gives a nice effect that perfectly matches the overall experience. For the gear box, it was very challenging to make it and shift from one gear to another, but eventually, I figured it out. Here is the function that does so.
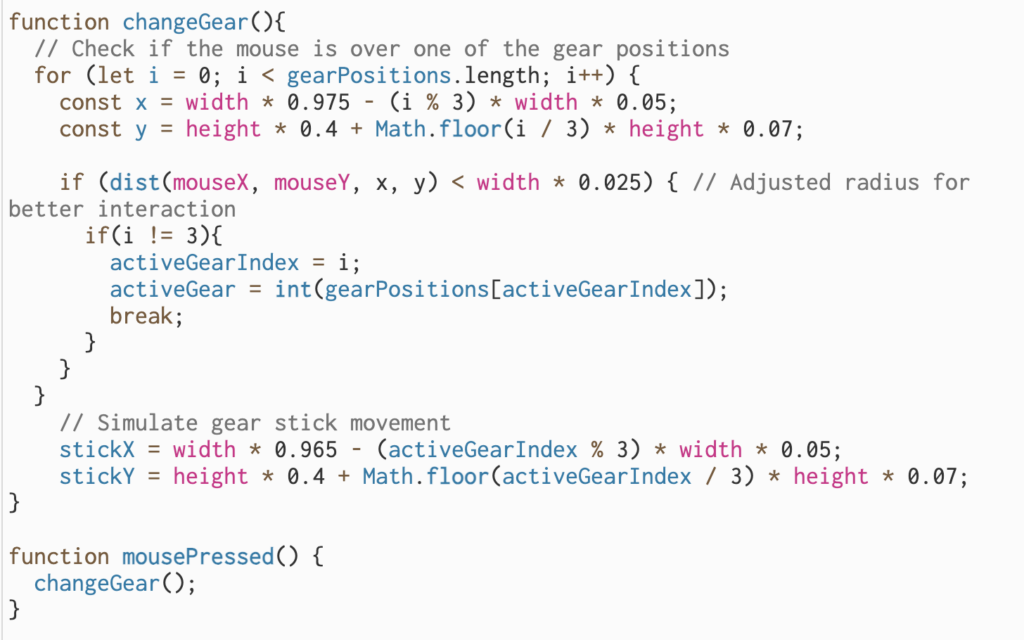
Future Improvements:
One thing that I want to improve in my project in the wired connection because it somehow limits this fun experience. One way is to use a bluetooth module for sending and receiving data. However, the wired connection was still required for connecting the webcam to the laptop and capturing the car view. I am not sure, but maybe there is a wireless webcam somewhere on Earth…
Running to the Stars
Concept:
For my final project, I decided to make a running experience game with a timer. I had this idea so that people can exercise from home. A person puts the accelerometer on his/her leg clicks the button to start the game and presses it again to end it. I wanted to go with a simple design and a specific purpose for this project.
Highlight and Process:
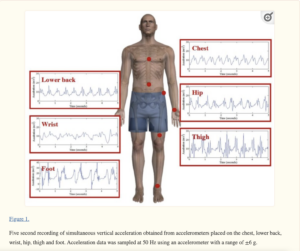
This project did not go as smoothly as I expected it to be. I had to try multiple sensors to see which one fits my concept best. I tried a potentiometer, an XYZ-axis accelerometer, and a Gyroscope Accelerometer. I had to research a lot about them and see what can be done.
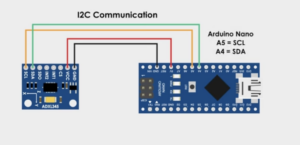
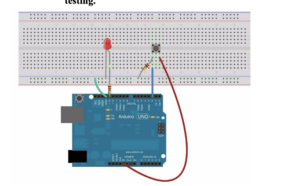
I decided to go on and use the ADXL335 Accelerometer. I read the documentation I found online for it. I have to say that figuring out the circuit was not the easiest thing either. I made the circuit maybe 5 times to get it right. I also decided to use the Arcade button with LED. I burned myself while soldering but I learned to be careful.
After figuring out the circuit and testing it with build-in examples, I moved on to designing the box and putting the accelerometer in a small container I made of two bottle caps. Cutting the box using the laser cutter was not smooth either as the laser cutter stopped working in the middle of cutting my box, and I had to redo it the next day. I made sure everything was in place and worked fine, then I moved to the code.
I started with the code, and I found an example of how to convert the data we get from the accelerometer to acceleration. This was my starting point. I refined the code a little bit to serve the purpose of my project. Then I added different elements like the button and the serial communication. However, when I did that the code stopped working. It took me two days to figure out the problem as highlighted in the pdf file attached.
// variables for the sensor x, y, z axis
const int xInput = A0;
const int yInput = A1;
const int zInput = A2;
// initialize minimum and maximum Raw Ranges for each axis
int RawMin = 0;
int RawMax = 1023;
// Take multiple samples to reduce noise we take the average of these
const int sampleSize = 10;
// for the arcade button state and its led
// pinmodes and pin #
int button = 8;
int LED = 4;
//state of the button
int buttonState = 0;
int lastButtonState = 0;
int LED_state = 0;
// Take samples and return the average from the accelemeter --
// readAxis function takes the 10 samples from analog to digital converter of
// an Arduino and delivers the average value.
int ReadAxis(int axisPin) {
long reading = 0;
analogRead(axisPin);
delay(1);
for (int i = 0; i < sampleSize; i++) {
reading += analogRead(axisPin);
}
return reading / sampleSize;
}
void setup() {
analogReference(EXTERNAL);
Serial.begin(9600);
// We'll use the builtin LED as a status output.
// We can't use the serial monitor since the serial connection is
// used to communicate to p5js and only one application on the computer
// can use a serial port at once.
pinMode(LED_BUILTIN, OUTPUT);
pinMode(button, INPUT_PULLUP);
pinMode(LED, OUTPUT);
// start the handshake
// while (Serial.available() <= 0) {
// digitalWrite(LED_BUILTIN, HIGH); // on/blink while waiting for serial data
// Serial.println("0,0"); // send a starting message
// delay(300); // wait 1/3 second
// digitalWrite(LED_BUILTIN, LOW);
// delay(50);
// }
}
void loop() {
//Read raw values
int xRaw = ReadAxis(xInput);
int yRaw = ReadAxis(yInput);
int zRaw = ReadAxis(zInput);
// Convert raw values to 'milli-Gs"
long xScaled = map(xRaw, RawMin, RawMax, -3000, 3000);
long yScaled = map(yRaw, RawMin, RawMax, -3000, 3000);
long zScaled = map(zRaw, RawMin, RawMax, -3000, 3000);
// re-scale to fractional Gs 1/1000 0f g
float xAccel = xScaled / 1000.0;
float yAccel = yScaled / 1000.0;
float zAccel = zScaled / 1000.0;
// wait for data from p5 before doing something
// while (Serial.available()) {
digitalWrite(LED_BUILTIN, HIGH); // led on while receiving data
buttonState = digitalRead(button);
if (button != lastButtonState && lastButtonState == 1) {
// delay helps in false pushes
delay(50);
if (buttonState == LOW) {
if (digitalRead(LED) == 1) {
LED_state = 0;
// turn LED off
digitalWrite(LED, LED_state);
} else {
LED_state = 1;
digitalWrite(LED, LED_state); // Turn on LED
}
}
}
lastButtonState = buttonState;
// if (Serial.read() == '\n') {
// send to p5js
// Serial.print(xRaw);
// Serial.print(", ");
// Serial.print(yRaw);
// Serial.print(", ");
// Serial.print(zRaw);
// Serial.print(" :: ");
Serial.print(xAccel);
Serial.print(',');
Serial.print(yAccel);
Serial.print(',');
Serial.print(zAccel);
Serial.print(',');
Serial.println(LED_state);
delay(200);
// }
digitalWrite(LED_BUILTIN, LOW);
}
// }
When I figured out the Arduino side. I began designing the interface of the project. I had to create different levels so that the users could switch from the start of the experience to the end and back again. I decided to use the LED state to do that. Meaning that when the LED state is 1 the experience starts and when it Is zero it ends. In the States, I added what should happen. In the second state when the LED is 1, the timer starts and it starts looking through the sprite sheet at the rate of the Z-value multiplied by the time, which is linear speed. Unfortunately, I had to assume the physics to make it work and I am not sure how accurate it is. I have noticed that there is a little delay but I can’t figure out why. I think it is because P5js is a little slow.
P5js link ->https://editor.p5js.org/shn202/full/gOx6xjm6X
Reflection:
There is a lot more that can be done to this project. I will admit that I learned a lot implementing it and even though it is not as I expected it to be, I think with all the limitations and problems I faced it turned out to be good. In the future, I would like to make it more interactive with more preferences to it. I feel time was a challenge in this project and that if we had more time it would have turned out better.
https://www.circuits-diy.com/how-adxl335-accelerometer-interface-with-arduino-uno/
https://robu.in/accelerometer-sensor-arduino/
https://docs.arduino.cc/built-in-examples/sensors/ADXL3xx
https://www.youtube.com/watch?v=wTfSfhjhAU0
https://docs.arduino.cc/software/ide-v1/tutorials/installing-libraries
https://forum.pololu.com/t/l3gd20-gyro-unable-to-get-sample-arduino-code-working/5146
https://www.youtube.com/watch?v=KMhbV1p3MWk&t=333s
https://www.youtube.com/watch?v=-QY0jN3gtgs&t=301s
https://en.wikipedia.org/wiki/Potentiometer
https://forum.arduino.cc/t/determine-speed-from-hollow-shaft-potentiometer/143502
Final Project: Hello Kitty’s Adventure: The Car Dodging Challenge
Hello Kitty’s Adventure: The Car Dodging Challenge
FINAL PROJECT- MUSICAL MAP
IMG_7438For my final project, I had to last minute change the concept since my midi controller idea fell through and proved to be unfit for this assignment. My project now is a musical map that lets users play music from different regions of the world. I initially wanted to create a map of the globe but decided to consolidate my map into one continent. The continent I chose was South America (SA). South America resonated with me the most because of my love of Latin American music! I initially was going to take an image of the map from off of the internet but decided to design my own map of SA. This was designed in Adobe Illustrator.
I picked a total of 13 songs all from different parts of SA:
Brazil: Dindi – Sylvia Telles
Venezuela: Mi Corazon – Los Melodicos
Colombia: Tobaco y Ron – Rodolfo y su typica ra7
Ecuador: Escribeme – Tierra Canela
Suriname: Moi Misi – Sabokoe
Guyana: Catch me Lova – JMC
French Guiana: Kraze Dj Action X Jaydieff
Peru: Peru de Valses: Y se llama Peru – Oscar Avilles
Chile: 1977 – Ana Tijoux
Argentina: Buenos Aires – Nathy Peluso
Paraguay: Inevitable – Shako El Sh
Uruguay: Cora Aislado – Bebe 21
Bolivia: Amor Segrado – Chila Jatun
USER TESTING:
Interaction Design:
Users simply can move the joystick, which acts as a cursor on the screen and press on the squares in the p5 sketch to trigger a unique sound file from each country.
Aesthetic Design:
I made my box out of cardboard and painted on several separate sheets of paper a similar color scheme to my digital design of the map. I then glued those pieces of paper onto the box!
P5 Code Sketch:
https://editor.p5js.org/dianadonatella/sketches/NDBhUIeWI
P5 Code:
let img; //variable for image
//variables for square buttons.
let Colombia;
let Argentina;
let Peru;
let Paraguay;
let Uruguay;
let Guyana;
let Fguiana;
let Venezuela;
let Brazil;
let Bolivia;
let Ecuador;
let Chile;
let Suriname;
//colors for each country's buttons
let color_state_col;
let color_state_ven;
let color_state_arg;
let color_state_bra;
let color_state_bol;
let color_state_per;
let color_state_guy;
let color_state_par;
let color_state_uru;
let color_state_chi;
let color_state_fgu;
let color_state_sur;
let color_state_ecu;
//PLAYING AND PAUSING states
let isColombiaPlaying = false;
let isVenezuelaPlaying = false;
let isArgentinaPlaying = false;
let isBrazilPlaying = false;
let isBoliviaPlaying = false;
let isPeruPlaying = false;
let isGuyanaPlaying = false;
let isParaguayPlaying = false;
let isUruguayPlaying = false;
let isChilePlaying = false;
let isFguianaPlaying = false;
let isSurinamePlaying = false;
let isEcuadorPlaying = false;
//ORIGINAL BUTTON COLORS
let originalColorCol;
let originalColorVen;
let originalColorArg;
let originalColorBra;
let originalColorBol;
let originalColorPer;
let originalColorGuy;
let originalColorPar;
let originalColorUru;
let originalColorChi;
let originalColorFgu;
let originalColorSur;
let originalColorEcu;
//For joystick
let joystick_X;
let joystick_Y;
let joystick_button;
let circleX;
let circleY;
//Only update when Joystick is pressed, making it equal to the time that the joystick was pressed at
let LastTime = 0;
// Always updated with the latest number of Millis
let CurrentTime = 0;
function success(e) {
console.log("works: ", e);
}
function error(e) {
console.log("oopsie: ", e);
}
function loading(e) {
log("loading", e);
}
function preload() {
img = loadImage("SA_MAP.png");
Colombia = loadSound("./COLOMBIA.mp3", success, error, loading);
Argentina = loadSound("./ARGENTINA.mp3");
Peru = loadSound("./PERU.mp3");
Paraguay = loadSound("./PARAGUAY.mp3");
Uruguay = loadSound("./URUGUAY.mp3");
Guyana = loadSound("./GUYANA.mp3");
Fguiana = loadSound("./FGUIANA.mp3");
Venezuela = loadSound("./VENEZUELA.mp3");
Brazil = loadSound("./BRAZIL.mp3");
Bolivia = loadSound("./BOLIVIA.mp3");
Ecuador = loadSound("./ECUADOR.mp3");
Chile = loadSound("./CHILE.mp3");
Suriname = loadSound("./SURINAME.mp3");
}
function setup() {
createCanvas(1920, 1020);
background(220);
// colors for each button
color_state_col = color(32, 37, 179);
color_state_ven = color(35, 60, 98);
color_state_arg = color(32, 37, 179);
color_state_bra = color(100, 57, 79);
color_state_bol = color(35, 60, 98);
color_state_per = color(32, 37, 179);
color_state_guy = color(35, 60, 98);
color_state_par = color(24, 32, 89);
color_state_uru = color(24, 32, 89);
color_state_chi = color(100, 57, 79);
color_state_fgu = color(24, 32, 89);
color_state_sur = color(32, 37, 179);
color_state_ecu = color(24, 32, 89);
//original state colors after pausing
originalColorCol = color_state_col;
originalColorVen = color_state_ven;
originalColorArg = color_state_arg;
originalColorBra = color_state_bra;
originalColorBol = color_state_bol;
originalColorPer = color_state_per;
originalColorGuy = color_state_guy;
originalColorPar = color_state_par;
originalColorUru = color_state_uru;
originalColorChi = color_state_chi;
originalColorFgu = color_state_fgu;
originalColorSur = color_state_sur;
originalColorEcu = color_state_ecu;
circleX = width / 2;
circleY = height / 2;
}
function draw() {
if (img) {
image(img, 0, 0, width, height);
}
//references colors and sets sizes for each square
//COLOMBIA
fill(color_state_col);
rect(790, 135, 40, 40);
//VENEZUELA
fill(color_state_ven);
rect(910, 80, 35, 35);
//ARGENTINA
fill(color_state_arg);
rect(940, 700, 50, 50);
//BRAZIL
fill(color_state_bra);
rect(1150, 400, 50, 50);
//BOLIVIA
fill(color_state_bol);
rect(935, 435, 40, 40);
//PERU
fill(color_state_per);
rect(800, 360, 40, 40);
//GUYANA
fill(color_state_guy);
rect(1038, 125, 23, 23);
//PARAGUAY
fill(color_state_par);
rect(1012, 490, 30, 30);
//URUGUAY
fill(color_state_uru);
rect(1120, 700, 30, 30);
//CHILE
fill(color_state_chi);
rect(800, 600, 40, 40);
//FGUIANA
fill(color_state_fgu);
rect(1170, 90, 30, 30);
//SURINAME
fill(color_state_sur);
rect(1090, 58, 25, 25);
//ECUADOR
fill(color_state_ecu);
rect(650, 200, 30, 30);
//increments joystick in the X or Y position
if (joystick_X > 800) {
circleX += 5;
}
if (joystick_X < 200) {
circleX -= 5;
}
if (joystick_Y > 800) {
circleY -= 5;
}
if (joystick_Y < 200) {
circleY += 5;
}
//cursor shape and design
fill(0, 0, 0, 100);
circle(circleX, circleY, 30);
stroke(255);
line(circleX, circleY + 30, circleX, circleY - 30);
line(circleX - 30, circleY, circleX + 30, circleY);
JoyStickPressed();
if (!serialActive) {
text("Press Space Bar to select Serial Port", 20, 30);
} else {
text("Connected", 20, 30);
}
console.log(circleX);
}
// to check when joystick is pressed and to play or pause the song playing for a specific country
function JoyStickPressed() {
//Updating current time
CurrentTime = millis();
if (joystick_button == 1 && CurrentTime > LastTime + 2000) {
// Check if the joystick is within the Colombia button
if (
circleX > 790 &&
circleX < 790 + 40 &&
circleY > 135 &&
circleY < 135 + 40
) {
if (!isColombiaPlaying) {
Colombia.play();
} else {
Colombia.pause();
}
isColombiaPlaying = !isColombiaPlaying;
color_state_col = isColombiaPlaying ? color(255) : originalColorCol;
}
if (
circleX > 910 &&
circleX < 910 + 35 &&
circleY > 80 &&
circleY < 80 + 35
) {
if (!isVenezuelaPlaying) {
Venezuela.play();
} else {
Venezuela.pause();
}
isVenezuelaPlaying = !isVenezuelaPlaying;
color_state_ven = isVenezuelaPlaying ? color(255) : originalColorVen;
}
if (
circleX > 940 &&
circleX < 940 + 50 &&
circleY > 700 &&
circleY < 700 + 50
) {
if (!isArgentinaPlaying) {
Argentina.play();
} else {
Argentina.pause();
}
isArgentinaPlaying = !isArgentinaPlaying;
color_state_arg = isArgentinaPlaying ? color(255) : originalColorArg;
}
if (
circleX > 1150 &&
circleX < 1150 + 50 &&
circleY > 400 &&
circleY < 400 + 50
) {
if (!isBrazilPlaying) {
Brazil.play();
} else {
Brazil.pause();
}
isBrazilPlaying = !isBrazilPlaying;
color_state_bra = isBrazilPlaying ? color(255) : originalColorBra;
}
if (
circleX > 935 &&
circleX < 935 + 40 &&
circleY > 435 &&
circleY < 435 + 40
) {
if (!isBoliviaPlaying) {
Bolivia.play();
} else {
Bolivia.pause();
}
isBoliviaPlaying = !isBoliviaPlaying;
color_state_bol = isBoliviaPlaying ? color(255) : originalColorBol;
}
if (
circleX > 800 &&
circleX < 800 + 40 &&
circleY > 360 &&
circleY < 360 + 40
) {
if (!isPeruPlaying) {
Peru.play();
} else {
Peru.pause();
}
isPeruPlaying = !isPeruPlaying;
color_state_per = isPeruPlaying ? color(255) : originalColorPer;
}
if (
circleX > 1038 &&
circleX < 1038 + 23 &&
circleY > 125 &&
circleY < 125 + 23
) {
if (!isGuyanaPlaying) {
Guyana.play();
} else {
Guyana.pause();
}
isGuyanaPlaying = !isGuyanaPlaying;
color_state_guy = isGuyanaPlaying ? color(255) : originalColorGuy;
}
if (
circleX > 1012 &&
circleX < 1012 + 30 &&
circleY > 490 &&
circleY < 490 + 30
) {
if (!isParaguayPlaying) {
Paraguay.play();
} else {
Paraguay.pause();
}
isParaguayPlaying = !isParaguayPlaying;
color_state_par = isParaguayPlaying ? color(255) : originalColorPar;
}
if (
circleX > 1120 &&
circleX < 1120 + 30 &&
circleY > 700 &&
circleY < 700 + 30
) {
if (!isUruguayPlaying) {
Uruguay.play();
} else {
Uruguay.pause();
}
isUruguayPlaying = !isUruguayPlaying;
color_state_uru = isUruguayPlaying ? color(255) : originalColorUru;
}
if (
circleX > 800 &&
circleX < 800 + 40 &&
circleY > 600 &&
circleY < 600 + 40
) {
if (!isChilePlaying) {
Chile.play();
} else {
Chile.pause();
}
isChilePlaying = !isChilePlaying;
color_state_chi = isChilePlaying ? color(255) : originalColorChi;
}
if (
circleX > 1170 &&
circleX < 1170 + 30 &&
circleY > 90 &&
circleY < 90 + 30
) {
if (!isFguianaPlaying) {
Fguiana.play();
} else {
Fguiana.pause();
}
isFguianaPlaying = !isFguianaPlaying;
color_state_fgu = isFguianaPlaying ? color(255) : originalColorFgu;
}
if (
circleX > 1090 &&
circleX < 1090 + 25 &&
circleY > 58 &&
circleY < 58 + 25
) {
if (!isSurinamePlaying) {
Suriname.play();
} else {
Suriname.pause();
}
isSurinamePlaying = !isSurinamePlaying;
color_state_sur = isSurinamePlaying ? color(255) : originalColorSur;
}
if (
circleX > 650 &&
circleX < 650 + 30 &&
circleY > 200 &&
circleY < 200 + 30
) {
if (!isEcuadorPlaying) {
Ecuador.play();
} else {
Ecuador.pause();
}
isEcuadorPlaying = !isEcuadorPlaying;
color_state_ecu = isEcuadorPlaying ? color(255) : originalColorEcu;
}
LastTime = millis();
}
}
function keyPressed() {
if (key == " ") {
// important to have in order to start the serial connection!!
setUpSerial();
}
}
//TO SET UP SERIAL CONNECTION
function readSerial(data) {
////////////////////////////////////
//READ FROM ARDUINO HERE
////////////////////////////////////
if (data != null) {
// make sure there is actually a message
// split the message
let fromArduino = split(trim(data), ",");
// if the right length, then proceed
if (fromArduino.length == 3) {
// only store values here
// do everything with those values in the main draw loop
// We take the string we get from Arduino and explicitly
// convert it to a number by using int()
// e.g. "103" becomes 103
joystick_X = int(fromArduino[0]);
joystick_Y = int(fromArduino[1]);
joystick_button = int(fromArduino[2]);
}
}
}
Arduino Code:
int xValue = 0 ;
int yValue = 0 ;
int bValue = 0 ;
void setup()
{
Serial.begin(9600) ;
pinMode(8,INPUT);
digitalWrite(8,HIGH);
}
void loop()
{
xValue = analogRead(A2);
yValue = analogRead(A1);
bValue = digitalRead(8);
Serial.print(xValue,DEC);
Serial.print(",");
Serial.print(yValue,DEC);
Serial.print(",");
Serial.println(!bValue);
delay(10);
}
Schematic:
CHALLENGES:
I initially had quite a few issues in p5 trying to upload the song files. I realized that it was because I placed all the songs in a folder and P5 couldn’t find the path to that folder. I also had issues with organizing the square buttons on the screen, as well as cuing and pausing the music in combination with the joystick!
Improvements:
I would really like to make my p5 sketch a bit more elaborate and maybe add some sort of extra LED aspect to my arduino to make things a bit more exciting!
VIDEOS FROM THE SHOWCASE:
The showcase was incredibly fun and I really loved seeing everyone’s projects. I am very excited for building more fun projects in the future!!
PicturePuzzle- Final Project
Concept:
My project concept is one I came to fall in love with. I always liked the idea of taking pictures and so being able to create an interactive environment, where I am able to solve a puzzle using a picture I just took, I think is very fun. This I think is a metaphor for just how challenging but fun this class was. The puzzle could represent some of the challenges I faced throughout the class and building the puzzle represents the way in which my skills developed over the course of the 14 weeks. At the end when you look at the finished puzzle and feel proud of yourself for solving, represents how happy and proud I am of myself, not only to have finished the class, but having done so with new skills and I guess a love for physical computing. I feel like a genius, which is exactly what my LCD screen says when I complete the puzzle.
Images of project:
User Testing videos:
How does the implementation work?
The project’s core idea is straightforward: manipulate the puzzle pieces using the joystick and follow on-screen instructions by pressing the buttons accordingly. The inspiration behind this setup actually came from the PS5 controller. I was dead set on incorporating a joystick into the design, and that sparked the whole concept.
Description of interaction design:
The design is meant to be user-friendly. I aimed for simplicity, assuming everyone knows the basics of a joystick. The on-screen instructions should guide players smoothly through the game. It’s a balance—simple enough for anyone to dive in yet not overly basic to bore them. That’s where the difficulty levels come in. I’ve got three, but I’ve only tested two myself, only managing to crack the first level. Give it a shot and see how far you can go!
Description of Arduino code + code snippets
The Arduino sketch I’ve got sets up a cool interface using buttons and a joystick to handle an LCD display and communicate using serial communication. First off, it gets things going by setting up pins for the buttons and joystick, along with initializing a LiquidCrystal display. The setup() function takes care of configuring serial communication, initializing pins, and prepping the LCD screen. The loop() function takes care of button presses and joystick moves. And when it detects these actions, it sends messages through serial communication. Each action—like a mouse click, difficulty level selection, joystick move, or even a command to snap a picture—is translated into a specific message. This sketch is a great listener too. It keeps an ear out for incoming messages through the serial port. When it gets specific ones like ‘TIMER:’, ‘MOVES:’, or ‘SOLVED’, it updates the LCD screen accordingly. So, you’ll see things like timer values ticking away, move counts racking up, and a sweet congratulatory message popping up when you crack that puzzle.
#include <LiquidCrystal.h>
const int XbuttonPin = 2;
const int SbuttonPin = 3;
const int TbuttonPin = 4;
const int CbuttonPin = 5;
const int joystickXPin = A0; // Analog pin for joystick X-axis
const int joystickYPin = A1; // Analog pin for joystick Y-axis
const int threshold = 50; // Threshold for joystick sensitivity
//bool isDifficulty = false;
LiquidCrystal lcd(6, 12, 11, 10, 9, 8);
void setup() {
Serial.begin(9600);
pinMode(XbuttonPin, INPUT_PULLUP);
pinMode(SbuttonPin, INPUT_PULLUP);
pinMode(TbuttonPin, INPUT_PULLUP);
pinMode(CbuttonPin, INPUT_PULLUP);
lcd.begin(16, 2);
lcd.clear();
}
void loop() {
if (digitalRead(XbuttonPin) == LOW) {
Serial.println("MOUSE_CLICK");
delay(1000); // Debounce delay
}
if (digitalRead(SbuttonPin) == LOW) {
Serial.println('2');
delay(100); // Debounce delay
}
if (digitalRead(TbuttonPin) == LOW) {
Serial.println('1');
delay(1000); // Debounce delay
}
if (digitalRead(CbuttonPin) == LOW) {
Serial.println('3');
delay(100); // Debounce delay
}
if (digitalRead(TbuttonPin) == LOW) {
Serial.println('C');
delay(100); // Debounce delay
}
int xVal = analogRead(joystickXPin); // Read X-axis value
int yVal = analogRead(joystickYPin); // Read Y-axis value
if (xVal < 512 - threshold) {
Serial.println("LEFT");
delay(500); // Debounce delay
} else if (xVal > 512 + threshold) {
Serial.println("RIGHT");
delay(500); // Debounce delay
}
if (yVal < 512 - threshold) {
Serial.println("DOWN");
delay(500); // Debounce delay
} else if (yVal > 512 + threshold) {
Serial.println("UP");
delay(500); // Debounce delay
}
if (Serial.available() > 0) {
String message = Serial.readStringUntil('\n');
if (message.startsWith("TIMER:")) {
lcd.setCursor(0, 0);
lcd.print(message.substring(6)); // Print the timer message
} else if (message.startsWith("MOVES:")) {
lcd.setCursor(0, 1);
lcd.print("Moves: " + message.substring(6)); // Print the move counter message
} else if (message == "SOLVED") {
lcd.clear();
lcd.setCursor(0, 0);
lcd.print("You are a GENIUS!!!");
delay(5000); // Display "Puzzle Solved!" for 2 seconds
lcd.clear();
}
}
}
Description of p5.js code + code snippets + embedded sketch
My p5.js puzzle game lets you interact with images, customizable with varying difficulty levels. It progresses through welcome, instructions, and gameplay phases. The Puzzle class manages the game mechanics—moves, shuffling tiles, checking progress, and joystick input. The draw() function orchestrates screens, responding to commands from sources like Arduino. Background music sets the tone for welcome and instructions, fading during gameplay focus. The setup() function initializes the canvas, video feed, and initial puzzle grid, making it the core of this interactive experience.
function captureAndSetupPuzzle(video) {
if (video) {
source = video.get();
source.loadPixels(); // Ensure pixels are loaded
if (source.width > 0 && source.height > 0) {
// Resize the source image to fit the canvas
source.resize(width, height);
video.hide();
w = Math.floor(width / cols);
h = Math.floor(height / rows);
for (let i = 0; i < cols; i++) {
for (let j = 0; j < rows; j++) {
let x = i * w;
let y = j * h;
let img = source.get(x, y, w, h); // Get a portion of the image for each tile
if (i === cols - 1 && j === rows - 1) {
board.push(-1);
puzzle.tiles.push(new Tile(-1, img));
} else {
let index = i + j * cols;
board.push(index);
puzzle.tiles.push(new Tile(index, img));
}
}
}
puzzle.board = board.slice();
puzzle.simpleShuffle(puzzle.board);
currentScreen = 'game';
puzzle.startTimer();
} else {
console.error("Error loading the video source");
}
}
}
function joystick(puzzle, direction) {
let xOffset = (width - puzzle.w * puzzle.cols) / 1.3;
let yOffset = (height - puzzle.h * puzzle.rows) / 2.5;
// Calculate the tile indices based on joystick direction
let i = -1,
j = -1;
let blank = puzzle.findBlank();
let blankCol = blank % puzzle.cols;
let blankRow = Math.floor(blank / puzzle.rows);
switch (direction) {
case 'LEFT':
i = blankCol + 1;
j = blankRow;
moveSound.play();
break;
case 'RIGHT':
i = blankCol - 1;
j = blankRow;
moveSound.play();
break;
case 'UP':
i = blankCol;
j = blankRow + 1;
moveSound.play();
break;
case 'DOWN':
i = blankCol;
j = blankRow - 1;
moveSound.play();
break;
default:
// Handle other cases or unknown commands
break;
}
if (i >= 0 && i < puzzle.cols && j >= 0 && j < puzzle.rows) {
puzzle.move(i, j, puzzle.board);
}
writeSerial("MOVES:" + puzzle.getMoves() + "\n");
// puzzle.updateTimer(); // Update the timer
// puzzle.displayTimer(); // Display the timer
}
Description of communication between Arduino and p5.js
In my project, the Arduino and p5.js are like buddies chatting through a USB connection using serial communication. The Arduino sends messages over to p5.js, which eagerly listens and understands what’s being said. Depending on these messages, p5.js swings into action—triggers different functions, or tweaks how the whole thing behaves. It’s like they’re choreographing a dance together! This connection allows the tangible aspects of my project—like button pushes or sensor readings from the Arduino—affect what happens on the digital playground of the p5.js sketch. It’s a smooth back-and-forth: the Arduino talks to p5.js, guiding its moves, while p5.js keeps the Arduino in the loop about how the game’s going—sending updates on moves made and puzzles solved. They’ve got this teamwork thing down, with the Arduino shaking things up in the digital world and p5.js keeping it informed about what’s happening in the game.
What are some aspects of the project that you’re particularly proud of?
One thing I’m really excited about is achieving two-way communication in my project. It was a bit of a hurdle because I’ve always been more comfortable with software like p5.js, which made tasks like controlling mouse clicks and key presses with Arduino a breeze. But the real challenge came when I needed to send information back from p5.js to the Arduino IDE. Figuring out how to establish that connection was a bit tricky, but once I got it working, it felt like a big win.
Another part that I’m super proud of is the capture process. Initially, I had the picture saved and then converted it into the grid. However, I realized this meant that everyone’s picture would end up stored on my laptop, and I wasn’t keen on that idea. So, I reworked the code to immediately convert the picture as soon as it’s taken. I love this feature because it ensures privacy by not saving anyone’s picture on my device, and it’s more immediate and seamless for the users.
Links to resources used.
SparkFun Inventor’s Kit Experiment Guide – v4.1 – SparkFun Learn
Coding Challenge 165: Slide Puzzle – YouTube
reference | createVideo() (p5js.org)
How to connect and use an Analog Joystick with an Arduino – Tutorial – YouTube
LED pattern with button control on Arduino | Arduino Tutorial – YouTube
Challenges:
One of the toughest parts I tackled was turning the picture into a grid and getting those tiles to shift around. The real challenge here wasn’t just making the picture the puzzle, but doing it on the spot—taking a photo and instantly turning it into a puzzle. It felt like a puzzle itself! For a while, I hit a roadblock. I could snap the picture, form the tiles, but they just wouldn’t budge. Turned out, they weren’t connecting to my puzzle class properly. It was like they were stuck in place. To fix this, I had to dive into the puzzle class and really fine-tune how the capturing worked. It was trial and error, a lot of experimenting. Then, I stumbled upon this function called video() in p5.js, and that was a game-changer. It helped me get things back on track and finally, my project started to click.
Future Work:
I’ve been thinking about how to take this project to the next level and turn it into more of a game. For me, this whole thing has been a way to relax and unwind, not really about competing. But I think adding a competitive element could make it way more interesting. I’ve been considering the idea of making it multiplayer, so that more than one player can get involved in the game. Imagine friends coming together, enjoying some puzzling challenges, and maybe even a bit of friendly competition. It could be a great way for them to hang out and have a good time. By making these changes, I believe it’ll become a fun escape for folks who enjoy puzzles or just want to kick back and have some light-hearted rivalry.
IM SHOWCASE!!!!
Final Project: Fortune Teller 🔮
Fortune Teller
Concept
For my final project, I was initially inspired to create a fortune teller by my favorite book series, The Raven Cycle, in which the main character is from a family of psychics. The interface went through many iterations to become what it is now. First, I thought it would be a telephone interface, in which the user would “call” different numbers to get different predictions. Then, I thought I would make a “Magic 8 Ball” type object with a digital screen to display the various predictions. Finally, I settled on an entirely non digital display because I wanted the “whimsical” feel of hand painted cardboard. A conversation with Professor Shiloh further encouraged me to go with this option, as when I shared my idea for having “wheels” that would rotate to display the predictions, he suggested that the predictions could be split up into sentence beginnings and endings, which would allow for many more combinations.
Thus, my final design consisted of two wheels attached to servo motors. When the user presses a button, the servos would choose two random angles to rotate to from an array of predetermined angles. The angle of rotation would then determine which sentence beginning and ending showed through the display slot. With the help of Chat GPT, I generated 6 sentence beginnings and endings that can all combine together to form 36 coherent predictions regarding relationships, the future, and self improvement.
Interaction Design & User Testing
The interaction between the user and the fortune teller is quite straightforward — the user pushes a button and receives a fortune. During my user-testing, I was pleasantly surprised to see that people enjoyed receiving different fortunes, and would press the button many times to see new fortunes. They also related the fortunes to their own lives, which reminded me of why humans enjoy things like astrology and fortune cookies. Even if we do not actually believe in their accuracy, it is still fun to apply these vague predictions to our current situations, and I think this is what motivated people to have a sustained interaction with my project. Furthermore, I think the fact that you can see the wheels spinning lends intrigue to the interaction. I think the simplicity of the interaction turned out to be its strength, as people quickly figured out what to do and did not need any explanation from me.
Arduino Code:
My code consisted of three main mechanisms, one for detecting button state, one for choosing a random angle for each of the servo motors, and one for moving the servos smoothly to the chosen angle. One of the most difficult part of this assignment for me was understanding the logic behind each of these mechanisms, as I had never used state detection in any of my previous projects.
1. Button State: If the current button state is different than the previous button state AND it is high, meaning that the user has pressed the button, then the subsequent actions of choosing a random angle and moving the servos will take place.
2. Angle Selection: A random angle is chosen from an array of angles. The code will keep searching for a new angle until it is different from the previous angle, thus preventing an occurrence of the same 2 angles in a row. This is repeated for both servos.
3. Moving Servo: The for loop is for detecting if the previous angle is larger than or smaller than the current angle, and for smoothly incrementing the servo degree by degreee (either adding 1 or subtracting 1) to reach that angle. I did this after I found that not using the for loop resulted in extremely jerky movements.
Full code:
// Include Servo library
#include <Servo.h>
// Initialize servo object
Servo servoL; // left servo
Servo servoR; // right servo
// Variables for pins
const int servoPinL = 11;
const int servoPinR = 9;
const int buttonPin = 7;
// Set last button state to LOW
int lastButtonState = HIGH;
// Set last angle index to 0, aka the first angle in the array
int lastAngleIndexL = 0;
int newAngleIndexL;
int lastAngleIndexR = 0;
int newAngleIndexR;
// Array of angles for servo motor to choose from
int angles[] = { 10, 35, 63, 94, 123, 159 };
// 10, 35, 63, 94, 123, 159
// Calculate size of angles[] array, needed for random()
int sizeAngles = sizeof(angles) / sizeof(angles[0]);
void setup() {
Serial.begin(9600);
servoL.attach(servoPinL);
servoR.attach(servoPinR);
pinMode(buttonPin, INPUT_PULLUP);
// Initialize servos at the first angle in angles[] array
servoL.write(angles[lastAngleIndexL]);
servoR.write(angles[lastAngleIndexR]);
// Initialize random number generator
randomSeed(analogRead(0));
}
void loop() {
int currentButtonState = digitalRead(buttonPin);
delay(15);
if (lastButtonState != currentButtonState) {
if (currentButtonState == LOW) {
//// LEFT SERVO ////
do {
// generate a new random angle index
newAngleIndexL = random(sizeAngles);
// keep looking for a new random angle until it is different from the last
} while (newAngleIndexL == lastAngleIndexL);
// decide which way to turn
if (angles[lastAngleIndexL] < angles[newAngleIndexL]) {
for (int pos = angles[lastAngleIndexL]; pos < angles[newAngleIndexL]; pos++)
servoL.write(pos);
delay(100);
} else {
// go in other direction, pos--
for (int pos = angles[lastAngleIndexL]; pos > angles[newAngleIndexL]; pos--)
servoL.write(pos);
delay(100);
}
Serial.print("Left Servo Angle: ");
Serial.println(angles[newAngleIndexL]);
//update the lastAngleIndex to show that we are now here
lastAngleIndexL = newAngleIndexL;
//// RIGHT SERVO ////
do {
// generate a new random angle index
newAngleIndexR = random(sizeAngles);
// keep looking for a new random angle until it is different from the last
} while (newAngleIndexR == lastAngleIndexR);
// decide which way to turn
if (angles[lastAngleIndexR] < angles[newAngleIndexR]) {
for (int pos = angles[lastAngleIndexR]; pos < angles[newAngleIndexR]; pos++)
servoR.write(pos);
delay(100);
} else {
// go in other direction, pos--
for (int pos = angles[lastAngleIndexR]; pos > angles[newAngleIndexR]; pos--)
servoR.write(pos);
delay(100);
}
Serial.print("Right Servo Angle: ");
Serial.println(angles[newAngleIndexR]);
//update the lastAngleIndex to show that we are now here
lastAngleIndexR = newAngleIndexR;
}
// update the button state
lastButtonState = currentButtonState;
}
}
I did not have any p5.js code or serial communication as I was granted an exception to do my whole project in Arduino.
Parts I am proud of:
The most frustrating part of my project was the interaction between the Arduino code and the physical cardboard construction, especially since the angles of rotation were integral to the whole concept working. First, I tried to draw the angles on the cardboard and try to write the code so that the angles I determined would cause the predictions to show through. This proved unsatisfactory and I had to reduce the number of wedges from 10 to 6, and eventually I wrote another program using the Knob servo example so that I could decide the angles based on which area showed through the display slot as I turned the knob, instead of deciding the angles first.
Additionally, the servo motors were very jittery and unstable at times, which made testing my concept an arduous process, as I had to continually disassemble both the cardboard slot and the motors to achieve an optimal setup. Thus, I am most proud of overcoming all these difficulties along the road, and making a (relatively) stable physical product with a form that serves its function well. I am also happy with the cardboard construction techniques I used, such as supporting my structure with triangle wedges:
Future Improvement:
If I were to do this project again, I would precisely measure and calculate everything before construction so I could have space for more predictions like I originally planned. Also, currently the wheels will turn erratically or the servo motors will vibrate at random times, and I still do not know why. An area for future improvement would be to eradicate these bugs, although they could be interpreted as divine psychic interference :).
Resource:
FINAL PROJECT- FEED FLYNN
Final Project Introduction:
LADIES AND GENTELMEN!!!! I DID ITTTTTT:
- Describe your concept
I aimed to delve into recreating a retro game named “Feed Flynn,” blending the Catcher and spaceship Tyrian games into one fun experience. Inspired by the saying “don’t eat the book” and my deep fondness for food, I wanted to craft a game celebrating my love for food—an arcade-style creation I call “Feed Flynn.”
You get points for Feeding Flynn donuts +10,
Burgers ( full Meal ) + 20
Books -3 (why would you even feed Flynn Books ;( )
Flynn also has the ability to shoot bullets to eliminate the books. It’s a 35-second challenge to compete for the highest score, a way to test your skills and challenge your friends for the top spot!
The game adopts a retro vibe with:
- A glitchy character sprite
- Pixelated character design
- Incorporation of music and sound effects
- Include some pictures / video of your project interaction
this is how my project hardware is looking ( retro arcade)

I decided to have my single line of instruction Do NOT eat the books on the box; Condensing complex rules into concise, clear instructions often enhances comprehension and user engagement
- How does the implementation work?
- Description of interaction design
Interaction design involves creating the interface between a user and a system, aiming to optimize the user’s experience. In the context of “Feed Flynn,” the game utilizes four arcade buttons to facilitate the player’s interaction:
-
-
- Start/Restart Button: This button initiates the game or restarts it once it’s over. It serves as the gateway to engage with the game, allowing the player to enter the gaming experience.
- Right/Left Buttons: These two buttons enable the movement of Flynn, the character, within the game. They provide directional control, allowing Flynn to navigate right or left within the gaming environment, dodging falling objects or positioning to catch desired items.
- Bullet Firing Button: This button empowers Flynn to shoot bullets in the game. By pressing this button, players can eliminate books, preventing them from being consumed by Flynn and avoiding point deductions. It adds an element of strategy and skill to the gameplay, requiring players to decide when to fire bullets strategically.
- Description of Arduino code and include or link to full Arduino sketch
-
const int buttonStartPin = 2; // Pin for the start button const int buttonLeftPin = 3; // Pin for the left button const int buttonRightPin = 4; // Pin for the right button const int buttonFirePin = 5; // Pin for the fire button void setup() { Serial.begin(9600); pinMode(buttonStartPin, INPUT_PULLUP); pinMode(buttonLeftPin, INPUT_PULLUP); pinMode(buttonRightPin, INPUT_PULLUP); pinMode(buttonFirePin, INPUT_PULLUP); } void loop() { int startButtonState = digitalRead(buttonStartPin); int leftButtonState = digitalRead(buttonLeftPin); int rightButtonState = digitalRead(buttonRightPin); int fireButtonState = digitalRead(buttonFirePin); // Invert button states before sending to serial Serial.print(!startButtonState); Serial.print(","); Serial.print(!leftButtonState); Serial.print(","); Serial.print(!rightButtonState); Serial.print(","); Serial.println(!fireButtonState); delay(100); // Optional delay to stabilize readings }- Description of p5.js code and embed p5.js sketch in post
-
-
let catcherX, catcherY; // Declaring variables for catcher position let objects = []; // Array to store falling objects let objectSpeed; // Variable to control object speed let gameStarted; // Flag to track game state let serial; // Serial port communication variable let points; // Variable to track player points let startTime; // Start time of the game let gameDuration; // Duration of the game let fireButtonState = 0; // State of the fire button let bullets = []; // Array to store bullets let backgroundImage; // Variable to hold a background image let backgroundImage2; // Another background image variable let backgroundImage3; // Third background image variable let catcherFrames = []; // Array to store frames of the sprite sheet let catcherIndex = 0; // Index to track the current frame let catcherSpeed = 0.2; // Speed of the catcher animation var gif; // Variable for a GIF element let catchSound; // Sound variable for catching objects function preload() { // Loading assets backgroundImage = createImg("https://media.giphy.com/media/v1.Y2lkPTc5MGI3NjExOHlzcmp4MTh1bDJqMTMzbXAyOTAzMHgxcTk0bmUyYXJncXBpd2d4cSZlcD12MV9pbnRlcm5hbF9naWZfYnlfaWQmY3Q9Zw/LV4MGiLrYrNaF3Dpbn/giphy.gif"); backgroundImage2 = loadImage("2.png"); backgroundImage3 = loadImage("6.png"); bungeeFont = loadFont('Bungee-Regular.ttf'); catcherSheet = loadImage('8.png'); books = loadImage("3.png"); donut = loadImage("4.png"); burger = loadImage("5.png"); gif = createImg("https://media.giphy.com/media/v1.Y2lkPTc5MGI3NjExNHBldTFuczNob251M3NiNjJ6cGl1aHczM3ZoN2c1em9hdXB5YTJvdSZlcD12MV9pbnRlcm5hbF9naWZfYnlfaWQmY3Q9cw/96t0nzIf5cgGrCdxFZ/giphy.gif"); gif.hide(); gameStartSound = loadSound('07. STAGE 2 [PC Engine]-1.mp3'); gameOverSound = loadSound('33. GAME OVER [PC-9801]-1.mp3'); catchSound = loadSound('heavy_swallowwav-14682.mp3'); } // Setup canvas and initial game conditions function setup() { createCanvas(889, 500); catcherX = width / 2; catcherY = height - 50; objectSpeed = 2; gameStarted = 0; points = 0; gameDuration = 35; startTime = millis(); serial = new p5.SerialPort(); serial.open('COM6'); serial.on('data', serialEvent); } // Game loop managing different game states function draw() { if (gameStarted === 0 ) { // Display the appropriate background image backgroundImage.size(889,500); if (!gameStartSound.isPlaying()) { gameStartSound.play(); } } else if (gameStarted === 1) { backgroundImage.hide(); image(backgroundImage2, 0, 0, width, height); gif.show(); gif.position(catcherX - 100, catcherY - 60); gif.size(200,100) // Draw catcher and game elements drawGame(); } } // Function handling the core game logic and rendering function drawGame() { let currentTime = millis(); let elapsedTime = (currentTime - startTime) / 1000; // Elapsed time in seconds let remainingTime = gameDuration - floor(elapsedTime); // Remaining time in seconds textSize(16); fill(0); textAlign(RIGHT); text(`Time: ${remainingTime}`, width - 80, 52); fill("rgba(0,255,0,0)"); noStroke(); // Draw catcher ellipseMode(CENTER); // Set ellipse mode to CENTER catcherX = constrain(catcherX, 25, width - 25); ellipse(catcherX, catcherY, 50, 50); // Draw a circle for the catcher // Generate falling objects continuously if (frameCount % 30 === 0) { objects.push(...generateObjects(3)); } // Draw falling objects for (let obj of objects) { drawObject(obj); obj.y += objectSpeed; // Check for catch if ( obj.y > catcherY - 10 && obj.y < catcherY + 10 && obj.x > catcherX - 25 && obj.x < catcherX + 25 ) { handleCatch(obj); } } fill(0); // Display points textSize(16); text(`Points: ${points}`, 170 , 50); textFont(bungeeFont); // Handle bullets handleBullets(); // Check for game over if (millis() - startTime >= gameDuration * 1000) { displayGameOver(); } } // Handling keyboard input for catcher movement function keyPressed() { const catcherSpeed = 5; if (keyCode === LEFT_ARROW) { catcherX -= catcherSpeed; } else if (keyCode === RIGHT_ARROW) { catcherX += catcherSpeed; } } // Handling serial port events for game control function serialEvent() { let data = serial.readLine(); if (data !== null) { let states = data.split(','); let startButtonState = parseInt(states[0]); let leftButtonState = parseInt(states[1]); let rightButtonState = parseInt(states[2]); fireButtonState = parseInt(states[3]); const catcherSpeed = 10; if (startButtonState === 1) { if (gameStarted !== 1) { gameStarted = 1; points = 0; // Reset points to zero when the game starts startTime = millis(); } } if (gameStarted) { if (leftButtonState === 1) { catcherX -= catcherSpeed; } else if (rightButtonState === 1) { catcherX += catcherSpeed; } } } } // Generating falling objects function generateObjects(numObjects) { let generatedObjects = []; for (let i = 0; i < numObjects; i++) { let type; let rand = random(); if (rand < 0.2) { type = 'square'; } else if (rand < 0.6) { type = 'circle'; } else { type = 'triangle'; } let obj = { x: random(width), y: random(-50, -10), type: type, }; generatedObjects.push(obj); } return generatedObjects; } // Drawing and displaying falling objects function drawObject(obj) { fill("rgba(0,255,0,0)"); noStroke(); if (obj.type === 'triangle') { ellipse(obj.x, obj.y, 30, 30); image(books, obj.x - 45, obj.y - 35, 90, 55); } else if (obj.type === 'circle') { ellipse(obj.x, obj.y, 30, 30); image(donut, obj.x - 39, obj.y - 22.5, 80, 45); } else if (obj.type === 'square') { ellipse(obj.x - 10, obj.y - 10, 30, 30); image(burger, obj.x - 60, obj.y - 45, 100, 60); }} // Handling catcher interaction with falling objects function handleCatch(obj) { if (obj.type === 'triangle') { points -= 3; } else if (obj.type === 'circle') { points += 10; } else if (obj.type === 'square') { points += 20; } catchSound.play(); // Play the sound when the catcher catches an object objects.splice(objects.indexOf(obj), 1); } // Handling bullet mechanics function handleBullets() { if (fireButtonState === 1) { bullets.push({ x: catcherX, y: catcherY }); } for (let i = bullets.length - 1; i >= 0; i--) { let bullet = bullets[i]; bullet.y -= 5; fill(255, 0, 0); ellipse(bullet.x, bullet.y, 5, 10); for (let j = objects.length - 1; j >= 0; j--) { let obj = objects[j]; if (dist(bullet.x, bullet.y, obj.x, obj.y) < 15 && obj.type === 'triangle') { objects.splice(j, 1); bullets.splice(i, 1); points += 5; } } if (bullet.y < 0) { bullets.splice(i, 1); } } } // Displaying the game over screen function displayGameOver() { gameStartSound.stop(); gameOverSound.play(); fill(0); // Display game over screen textFont(bungeeFont); image(backgroundImage3, 0, 0, width, height); console.log("Game Over"); textAlign(CENTER); textSize(24); fill(0); text("Game Over", width / 2, height / 2 - 90) ; text(`Your Score: ${points}`, width / 2, height / 2 ); gameStarted = 2; gif.hide(); }- Describtion of the code:
- Variables: Various variables are declared to manage game elements such as catcher position, falling objects, game state, time, sound, and image assets.
- preload(): Preloading assets like images, sounds, and fonts before the game starts.
- setup(): Initializing the canvas size, setting initial game conditions like catcher position, object speed, and game duration, as well as initializing the serial port communication.
- draw(): The main game loop that manages different game states and calls specific functions based on the game state.
- drawGame(): Handles the core game logic and rendering. Manages time, displays game elements, generates falling objects, checks for collisions, and handles points and game over conditions.
- keyPressed(): Listens for keypress events to control the catcher’s movement.
- serialEvent(): Handles events from the serial port for game control (button presses, etc.).
- generateObjects(): Generates falling objects of different types (triangle, circle, square).
- drawObject(): Draws and displays the falling objects based on their types (triangle, circle, square) using images.
- handleCatch(): Manages the interaction between the catcher and falling objects, updating points and removing caught objects.
- handleBullets(): Handles the bullet mechanics, allowing the catcher to shoot at falling objects, awarding points upon successful hits.
- displayGameOver(): Displays the game over screen, stops game sounds, shows the final score, and resets game states.
-
- Description of communication between Arduino and p5.js
At first, I struggled a lot with understanding serial communication. It was hard, and it made it tough to communicate well for the project. But when I asked for help and used the p5 .exe desktop app better, things got easier. Learning how to use it properly helped me improve how I communicated for the project.
- What are some aspects of the project that you’re particularly proud of?
I’m really happy with the graphics! Being a graphic designer, I put a lot of effort into creating Flynn and the game design. It was super fun to work on this video game, and I don’t think it’ll be my last! This time around, I loved playing with pixels, making animations, and exploring different pixel art styles for that cool retro theme.
I also noticed a visual connection between my Midterm Game “CatsAway” and this project. Both have this joyful vibe and a surreal feel, especially flying around and munching on books, which is part of my art style.
- What are some areas for future improvement?
Accessibility: I’m aiming to ensure the game is accessible to a wider audience by making it compatible across different devices or platforms. This improvement will make the game available to more players, which is a goal I’m focused on.
Final Project – Production, Progress & User Testing
My project is finally coming along! After a lot of debugging, failed laser cutting attempts and design fixes, I finally have something to test with my friends!
My project, a single player, finger version twister game has a wheel that spins based on the User saying start-stop and then displays the colors and the hand they need to use and the users just press the switches. Having all the fingers on the board correctly is a win and any wrong attempt is an immediate end to the game.
Are they able to figure it out? Yes, it was evident from the instructions page on what they had to do.
Where do they get confused and why? There wasn’t anything as confusing that they found as it was easy to navigate. The only part of it that was confusing the first time I tested this were the switches. Since the switches are maroon in color they get mistaken as the red buttons. However my intent is to have colored stickers around each button to show which color it belongs too.
Do they understand the mapping between the controls and what happens in the experience? Yes they were able to understand this as the wheel showed which color and even the hand depicted the color on screen making it easier to follow. Sometimes it got a little tricky but that is part of the game where you need a few seconds to process the color and hand when you see so many together.
What parts of the experience are working well? What areas could be improved?
The colors, switches, scores are working well. My only problem is the speech recognition. It is very conditional as sometimes it worked flawlessly and sometimes it just wouldn’t recognize the words, As you can see in the videos below. Since there isn’t anything wrong with the code, I’m not sure how to fix it so I’m looking for alternate ways to control this without the usage of hands since that is not possible. It can get a little frustrating if the person has to keep saying start and stop to get it right and finally get the wheel moving, it might also be too loud. So I’m thinking of shifting it to just one word thats easily capturable and then the wheel would automatically stop after 2 seconds to slightly make this better. But apart from this I will try to see if i can use any other sensors to fix this issue as I want the experience to be as interactive as it is with the sound.
Works: https://youtu.be/o5YWcVglcbk
Stop working after 60-90 seconds: https://youtu.be/eyu1sFvJHdc
What parts of your project did you feel the need to explain? How could you make these areas more clear to someone that is experiencing your project for the first time?
The maroon colored switches! I’m not sure if i should paint them as that would ruin the feel of it. Maybe i can try cutting the stickers and pasting them on the switches to make this clearer.
Final Project – MINI DISCO
Mini Disco
User testing:
Reflecting on the user testing of my Mini Disco project with my friend, I found that the experience was quite self-explanatory and intuitive. The design, featuring an arrow pointing towards the sound sensor, seemed to effectively guide the user without the need for additional instructions. My friend was able to figure out the interaction – singing or making noise to trigger the light show – quite easily.
From this testing, I realized the strengths of my project lie in its simplicity and the immediate engagement it offers. Users can interact naturally without needing a detailed explanation, which I believe is a key aspect of a successful interactive design.
However, I see an opportunity for improvement in the visual aspect of the project. Initially, I used cotton to diffuse the light from the RGB LED, but I think what might have been the better option was to replace it with a dome however with the lack of materials I wasn’t able to. My aim is to enhance the visual impact of the light display. and so I envision that a dome could better reflect and spread the light, creating a more immersive and expansive effect that more closely mimics the vibrant atmosphere of a disco.
This change, I believe, could elevate the overall experience, making it not just an interactive piece but also a more captivating visual spectacle. The challenge will be to integrate the dome in a way that complements the existing design while also enhancing the interplay of light and sound.
Concept:
Originally, I envisioned creating a dynamic light source that would visually respond to sound. My plan was to set up a microphone/sound sensor(analog signal) to capture the surrounding audio vibes, where different frequencies and volumes would trigger varied light displays in an RGB LED. For instance, high-pitched sounds would shift the LED towards blue hues, while deep bass notes would turn it red.
I intended to use P5.js for color mapping, transforming the intensity and frequency of the captured sound into dynamic, responsive color schemes. The idea was to have the visuals come alive with vibrant colors and gradients, creating a visually harmonious representation of the audio.
Despite a minor adjustment in my original plan, the essence of the project remains intact. Initially, I intended to use a frequency-sensitive sound sensor, but due to its malfunction, I had to opt for a readily available sensor that operates on a digital signal. This new sensor, while not detecting varied sound frequencies, adeptly measures volume levels furthermore the color transitions of the LED now respond to the loudness or softness of the surrounding sounds.
How does the implementation work?
Arduino Implementation:
In my Arduino setup, I began by establishing serial communication at a baud rate of 9600, a crucial step for enabling data exchange between the Arduino and my computer. I configured pin 8 as an input to connect my digital sound sensor, which serves as the project’s primary interactive element. Additionally, pins 9, 10, and 11 were set as outputs for controlling the red, green, and blue channels of an RGB LED, allowing me to create a wide range of colors. In the loop function, I constantly read the state of the sound sensor. If no sound is detected (soundData == LOW), I programmed the RGB LED to emit a blue light, however with sound, it glows red. This immediate visual feedback is achieved by manipulating the LED’s color through the changeLEDColor function, using analogWrite to adjust each color channel. Alongside controlling the LED, I also send the sound sensor’s state as serial data to my computer, where it’s utilized in the p5.js sketch for a corresponding visual display.
p5.js Sketch Implementation
In parallel with the Arduino setup, I developed a p5.js sketch to create a digital visual representation corresponding to the physical inputs from the sound sensor. The sketch initializes by creating a canvas and populating it with a series of particles, each represented by an instance of the Particle class. These particles are given random positions across the canvas, along with properties for size, color, and movement speed. The heart of the sketch lies in the readSerial function, responsible for reading and processing the serial data sent from the Arduino. This data, indicating the presence or absence of sound, is used to dynamically alter the behavior of the particles on the canvas. In the draw function, I update the background and set the text properties. If the serial connection is not yet established, the sketch prompts the user to initiate the connection. Once connected, the sketch confirms this with a display message and starts animating the particles based on the sensor data. The particles grow in size and move smoothly across the canvas when sound is detected, creating a visually engaging and responsive digital environment that mirrors the physical inputs from the Arduino.
Schematic
Description of Arduino code
Arduino code:
void setup() {
Serial.begin(9600);
pinMode(8, INPUT); // Sound sensor input
// RGB LED pins
pinMode(9, OUTPUT); // Red
pinMode(10, OUTPUT); // Green
pinMode(11, OUTPUT); // Blue
}
void loop() {
int soundData = digitalRead(8); // Read the sound sensor
Serial.println(soundData); // Send sound data to serial for debugging
if (soundData == LOW) {
// Sound not detected - change LED to one color
changeLEDColor(0, 0, 255); // Blue
} else {
// sound detected - change LED to another color (e.g., red)
changeLEDColor(255, 0, 0); // Red
delay(50);
}
}
void changeLEDColor(int redValue, int greenValue, int blueValue) {
analogWrite(9, redValue); // Red channel
analogWrite(10, greenValue); // Green channel
analogWrite(11, blueValue); // Blue channel
}
Setup Function:
void setup() {
Serial.begin(9600);
pinMode(8, INPUT); // Sound sensor input
pinMode(9, OUTPUT); // Red
pinMode(10, OUTPUT); // Green
pinMode(11, OUTPUT); // Blue
}
- Initializes serial communication at a baud rate of 9600. This is used for debugging purposes to send data to the serial monitor of the Arduino IDE.
- Configures the pin connected to the sound sensor (pin 8) as an input.
- Sets up the RGB LED pins (pins 9, 10, and 11) as outputs. Each pin controls one color component of the RGB LED (red, green, and blue, respectively).
Loop Function:
void loop() {
int soundData = digitalRead(8); // Read the sound sensor
Serial.println(soundData); // Send sound data to serial for debugging
if (soundData == LOW) {
// Sound not detected - change LED to one color
changeLEDColor(0, 0, 255); // Blue
} else {
// sound detected - change LED to another color
changeLEDColor(255, 0, 0); // Red
delay(50);
}
- Continuously reads the state of the digital sound sensor.
- If sound is detected the LED changes to red by calling
changeLEDColorwith(255, 0, 0), which are the RGB values for red. - If no sound is detected the LED (
soundDataisLOW) the RGB LED is set to blue. This is achieved by calling thechangeLEDColorfunction with the parameters(0, 0, 255), representing the RGB values for blue. - There is a short delay (
delay(50)) at the end of the loop for stability and to control the rate at which the sensor reads data.
changeLEDColor Function:
void changeLEDColor(int redValue, int greenValue, int blueValue) {
analogWrite(9, redValue); // Red channel
analogWrite(10, greenValue); // Green channel
analogWrite(11, blueValue); // Blue channel
}
- A helper function that takes three parameters:
redValue,greenValue, andblueValue, each representing the intensity of the respective color channel of the RGB LED. - The
analogWritefunction is used to set the brightness of each color channel. For example,analogWrite(9, redValue);sets the brightness of the red channel.
Description of the p5.js Sketch
p5.js Sketch:
let serial;
let latestData = "waiting for data";
let particles = [];
let cols, rows;
let particleCount = 100; // Adjust for more/less particles
function setup() {
createCanvas(windowWidth, windowHeight);
// Create randomly positioned particles
for (let i = 0; i < particleCount; i++) {
let x = random(width);
let y = random(height);
particles.push(new Particle(x, y));
}
}
function readSerial(data) {
console.log(data);
latestData = data.trim();
}
function draw() {
background('#00003f');
textSize(30);
textFont('Courier New');
textAlign(CENTER, CENTER)
if (!serialActive) {
fill(0, 102, 153);
text("Press Space Bar to select Serial Port", width / 2, height / 2);
} else {
text("Connected", 20, 30);
let sensorValue = parseInt(latestData);
particles.forEach(p => {
p.update(sensorValue);
p.display();
});
}
}
function keyPressed() {
if (key === ' ') {
setUpSerial();
}
}
class Particle {
constructor(x, y) {
this.x = x;
this.y = y;
this.baseSize = 10; // Base size of the circle
this.size = this.baseSize;
this.color = color(random(255), random(255), random(255));
this.xSpeed = random(-1, 1);
this.ySpeed = random(-1, 1);
}
update(sensorValue) {
// Resize based on sensor value
this.size = sensorValue === 1 ? 30 : 10;
// Update position for smooth floating
this.x += this.xSpeed;
this.y += this.ySpeed;
// Bounce off edges
if (this.x > width || this.x < 0) {
this.xSpeed *= -1;
}
if (this.y > height || this.y < 0) {
this.ySpeed *= -1;
}
}
display() {
fill(this.color);
noStroke();
ellipse(this.x, this.y, this.size, this.size);
}
}
// Resize canvas when the window is resized
function windowResized() {
resizeCanvas(windowWidth, windowHeight);
}
- Setup and Particle Creation:
- The
setup()function initializes the canvas to cover the entire window. Within this function, I create multiple particles, each represented by an instance of theParticleclass. The number of particles is determined byparticleCount. - Each particle is randomly positioned across the canvas. This is done by assigning random x and y coordinates within the canvas’s dimensions.
- The
- Serial Data Handling:
- The
readSerial(data)function is responsible for processing incoming serial data from the Arduino. This data represents the state of the sound sensor. The function trims any whitespace from the received data and stores it inlatestDatafor further processing.
- The
- Drawing and Animation:
- In the
draw()function, the background is set to a dark blue color ('#00003f'). - The sketch checks the
serialActiveflag to determine if the serial connection is established. If not, it prompts the user to activate the serial port. Once connected, it displays “Connected” on the canvas. - The particle behavior is updated based on the parsed sensor value (
sensorValue). Each particle’s size and position are adjusted accordingly.
- In the
- Particle Class:
- The
Particleclass defines the properties and behaviors of individual particles. Each particle has its position (x,y), base size, color, and speed (xSpeed,ySpeed). - The
update(sensorValue)method adjusts the particle’s size based on the sound sensor input. It also updates the particle’s position to create a floating effect. If a particle reaches the edge of the canvas, it bounces back, creating a dynamic, contained animation within the canvas boundaries. - The
display()method draws each particle as an ellipse with its respective properties.
- The
- Interactivity:
- The
keyPressed()function listens for a spacebar press to initiate the serial connection setup, a key part of the interaction between the Arduino and the p5.js sketch.
- The
- Responsive Design:
- The
windowResized()function ensures that the canvas size adjusts appropriately when the browser window is resized, maintaining the integrity of the visual display.
- The
Description of Interaction Design
- Engaging Invitation:
- Users are greeted with an inviting message on the project box, clearly stating: “Sing for the Party People.” This message sets the tone and clearly communicates what is expected from the user.
- Sound Trigger:
- As soon as the user starts singing or making noise, the embedded digital sound sensor within the box detects this audio input. The sensor is finely tuned to respond to a range of sounds from soft humming to loud singing.
- Responsive Light Display:
- Upon detecting sound, the sensor triggers a colorful light show from the RGB LED. The LED cycles through colors, creating a mini disco effect that transforms the space with vibrant hues.
- The intensity, frequency, and duration of the user’s singing directly influence the light patterns, making each experience unique and personal.
- Visual Feedback:
- The LED serves as immediate visual feedback for the user’s actions. This feedback loop encourages continued interaction and exploration of different volumes of sound.
- The changing colors of the LED create a playful and immersive environment, enhancing the joyous atmosphere of a disco.
Description of communication between Arduino and p5.js
Arduino to p5.js Communication:
- Serial Communication Setup:
- On the Arduino side, I initialize serial communication in the
setup()function usingSerial.begin(9600);. This sets up the Arduino to send data over the serial port at a baud rate of 9600 bits per second. - In the main loop (
void loop()), the Arduino reads data from the digital sound sensor connected to pin 8 usingdigitalRead(8);. This sensor detects the presence or absence of sound, returning either a HIGH or LOW signal.
- On the Arduino side, I initialize serial communication in the
- Sending Data from Arduino:
- Depending on the state of the sound sensor, the Arduino sends this information to the connected computer via the serial port using
Serial.println(soundData);. The data sent is a simple numerical value (0 or 1) representing the absence or presence of sound.
- Depending on the state of the sound sensor, the Arduino sends this information to the connected computer via the serial port using
- Receiving Data in p5.js:
- On the p5.js side, the sketch establishes a serial connection to receive data from the Arduino. This is done using the
p5.SerialPortlibrary, which facilitates serial communication in a web environment. - The
readSerial(data)function in the p5.js sketch is responsible for reading incoming serial data. It processes the data received from the Arduino, trims any whitespace, and stores it in thelatestDatavariable.
- On the p5.js side, the sketch establishes a serial connection to receive data from the Arduino. This is done using the
p5.js Processing and Visualization:
- Data Interpretation:
- The p5.js sketch interprets the received data (
latestData) as the state of the sound sensor. This data is then used to influence the behavior of visual elements within the sketch, such as the size and movement of particles. - The
draw()function continuously updates the canvas, where each particle’s appearance and behavior are adjusted based on the sensor data. For instance, the presence of sound might cause the particles to increase in size or change position, creating a dynamic and responsive visual effect.
- The p5.js sketch interprets the received data (
- Feedback Loop:
- The seamless exchange of data between the Arduino and the p5.js sketch creates an interactive feedback loop. Physical input from the sound sensor directly influences the digital visualization, making the experience responsive to real-world interactions.
What are some aspects of the project that you’re particularly proud of?
Reflecting on my project, I feel a deep sense of pride, particularly in the creation of the physical component – the mini sound-activated disco club. This aspect of the project was not only a challenge but a testament to my creativity and technical skills. The process of bringing a conceptual idea to life, blending interactive technology with artistic design, was immensely fulfilling. Another aspect I’m especially proud of is my adaptability and problem-solving skills. When faced with the unexpected challenge of the original sensor breaking, I quickly adapted, demonstrating resilience and quick thinking, hallmarks of a true interactive media student. Utilizing a different sensor and modifying my project accordingly, I managed to preserve the essence of my initial concept. This ability to think on my feet and craft a functional and engaging project with the available resources, even though it diverged from my original plan, is something I take great pride in. It underscores my capacity to innovate and create meaningful interactive experiences, regardless of the obstacles encountered.
What are some areas for future improvement?
Reflecting on my project, I recognize several areas for future improvement, particularly influenced by the challenges and lessons learned during its development. One key area is the need for contingency planning in hardware-based projects. The unexpected malfunction of my original sensor forced me to significantly simplify my original idea, mainly due to time constraints and the limitations of the replacement sensor. This experience taught me the importance of having spare parts and tools readily available. It’s a lesson that will influence my approach to future projects, ensuring I’m better prepared for unforeseen setbacks.
Additionally, the limitations imposed by the replacement sensor, which could only read binary values (0s and 1s), restricted my ability to create a more complex and visually appealing p5.js sketch. This constraint became particularly evident in my efforts to craft a visually aesthetic sound visualizer. The binary input didn’t allow for the nuanced interpretation of sound that I had initially envisioned. Moving forward, I aim to explore more advanced sensors and input methods that offer a wider range of data. This will enable me to create more intricate and engaging visualizations in my p5.js sketches, aligning more closely with my original vision of an interactive and visually rich experience.

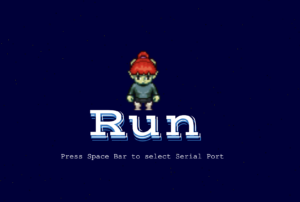









 Exhibition
Exhibition