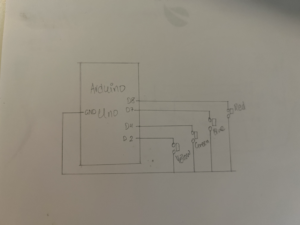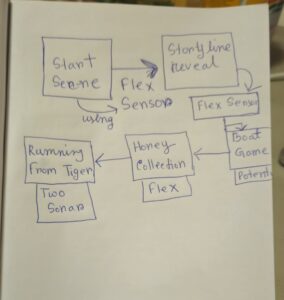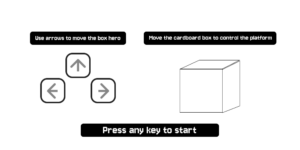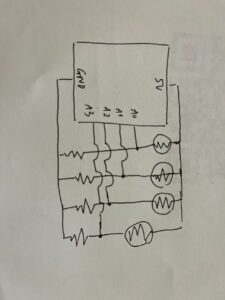Project Documentation
Project Title:
Traffic Light Game
Project Idea:
The original idea was to use LED lights connected to an Arduino to simulate a traffic light. The lights would signal when a car (controlled by the user) should stop or move. However, I transitioned to using p5.js to create a digital simulation of the traffic light and car movement, while the Arduino controlled the car’s behavior through a physical button.
Concept:
The project combines physical hardware (Arduino) and digital visualization (p5.js) to simulate real-world traffic rules:
- Traffic Lights: Designed in p5.js to change states (green, yellow, red) at timed intervals.
- Car Movement: Controlled through an Arduino-connected button. Pressing the button sends “MOVE” signals to the p5.js interface, while releasing it sends “STOP.”
- Strike System: Violations occur when the car moves during a red light or fails to move during green light. A buzzer (Arduino) provides audible feedback for violations.
Step-by-Step Arduino Connection
Components Required:
- Arduino Uno
- Breadboard
- 1 Push Button (Switch)
- 1 10kΩ Resistor
- 1 Buzzer
- Jumper Wires (Male-to-Male)
Step-by-Step Connection:
- Connect the Switch:
- Place the push button (switch) on the breadboard, bridging the middle gap.
- Connect one leg of the switch to Digital Pin 2 on the Arduino.
- Connect the same leg of the switch to 5V on the Arduino.
- Connect the Resistor:
- Attach a 10kΩ resistor from the other leg of the switch to the GND rail on the breadboard.
- This acts as a pull-down resistor, ensuring the switch reads LOW when not pressed.
- Connect the Buzzer:
- Place the buzzer on the breadboard.
- Connect the positive leg of the buzzer to Digital Pin 8 on the Arduino.
- Connect the negative leg of the buzzer to the GND rail on the breadboard.
- Power Connections:
- Connect the 5V pin on the Arduino to the breadboard’s + rail.
- Connect the GND pin on the Arduino to the breadboard’s – rail.
Arduino Connection
The diagram below shows the Arduino and Breadboard connections for the push button and buzzer:
https://drive.google.com/file/d/198DnUSxek9c-3ebID0bJrLljIN0VNa_O/view?usp=drive_link
Code Implementation
1. p5.js Code
The p5.js code handles the simulation of traffic lights, car movement, and strike detection. It also integrates with the Arduino using serial communication to receive “MOVE” and “STOP” signals and send feedback for violations (buzzer activation).
/*
Course: Introduction to interactive media
Final Project
Section: Mang-F2024
Name: Bismark Buernortey Buer
Title: Superman Saves
*/
// Declare global variables
let roadY = 0; // Vertical position of the road markings
let gameState = "INSTRUCTIONS"; // Tracks the current state of the game
let carImage, backgroundImage, startSound, gameSound, gameOverSound; // Assets: images and sounds
let gameOverImage, restartImage, quitImage, gameOverBg, startButtonImage; // UI images
let countdownSound; // Countdown sound effect
let carX, carY; // Car position coordinates
let lightState = "green"; // Current state of the traffic light
let strikes = 0; // Counter for traffic violations
let lightTimer = 0; // Timer to track light changes
let isMoving = false; // Boolean flag for car movement (controlled by Arduino)
let violationTimer = 0; // Timer to check violations
let countdown = 3; // Countdown value before the game starts
let countdownStartTime = 0; // Timer start time for countdown
let countdownActive = false; // Flag for countdown state
let serial; // Serial communication object for Arduino
let gracePeriodActive = false; // Flag for grace period after light change
let graceStartTime = 0; // Timer start for grace period
// Preload images and sounds before setup
function preload() {
carImage = loadImage("car.png");
backgroundImage = loadImage("background.jpg");
gameOverImage = loadImage("gameover.png");
restartImage = loadImage("restart.png");
quitImage = loadImage("quit.png");
gameOverBg = loadImage("gameover_bg.jpg");
startButtonImage = loadImage("start.png");
startSound = loadSound("start_sound.mp3");
gameSound = loadSound("gameplay_sound.mp3");
gameOverSound = loadSound("gameover_sound.mp3");
countdownSound = loadSound("countdown_go.mp3");
}
// Initial setup for the game
function setup() {
fullscreen(); // Set fullscreen mode
createCanvas(windowWidth, windowHeight); // Create a canvas with full window size
carX = width / 2; // Set car's horizontal position
carY = height - 200; // Set car's vertical position
// Initialize serial communication with Arduino
serial = new p5.SerialPort();
serial.open("/dev/tty.usbmodem1201"); // serial port
serial.on("data", serialEvent); // Define event for incoming serial data
startSound.loop(); // Play start sound on loop
}
// Resize canvas dynamically when the window size changes
function windowResized() {
resizeCanvas(windowWidth, windowHeight);
}
// Main draw loop: controls the game state
function draw() {
if (gameState === "INSTRUCTIONS") {
showInstructions(); // Display instructions screen
} else if (gameState === "COUNTDOWN") {
showCountdown(); // Display countdown before game starts
} else if (gameState === "PLAY") {
playGame(); // Main game logic
} else if (gameState === "END") {
endGame(); // End game screen
}
}
// Display instructions screen
function showInstructions() {
background(backgroundImage); // Set background
textAlign(CENTER);
textSize(32);
fill("black");
text("🚦 Traffic Light Game 🚦", width / 2, height / 6); // Title
textSize(24);
text("Green: Move | Red: Stop | Yellow: Keep Moving", width / 2, height / 4);
text("Press and hold the button to stop the car", width / 2, height / 3);
text("React in time to avoid strikes!", width / 2, height / 2.75);
image(startButtonImage, width / 2 - 100, height / 2, 200, 100); // Start button
// Start game on button press
if (mouseIsPressed && mouseX > width / 2 - 100 && mouseX < width / 2 + 100 && mouseY > height / 2 && mouseY < height / 2 + 100) {
startSound.stop();
countdownSound.play();
countdownStartTime = millis(); // Start countdown timer
countdownActive = true;
gameState = "COUNTDOWN";
}
}
// Show countdown before game starts
function showCountdown() {
let currentTime = millis();
let elapsed = Math.floor((currentTime - countdownStartTime) / 1000); // Time passed
let flashColor = frameCount % 20 < 10 ? color(255, 0, 0) : color(255, 255, 0); // Flashing background effect
background(flashColor);
textAlign(CENTER);
textSize(150);
fill(255);
if (elapsed <= 3) {
countdown = 3 - elapsed;
text(countdown, width / 2, height / 2); // Show countdown numbers
} else {
fill(0, 255, 0);
text("GO!", width / 2, height / 2); // Show "GO!" when countdown ends
if (countdownActive) {
countdownActive = false;
setTimeout(() => {
gameSound.loop(); // Start gameplay sound
gameState = "PLAY";
lightTimer = millis(); // Start light timer
violationTimer = millis(); // Start violation timer
startGracePeriod();
}, 1000);
}
}
}
// Main gameplay logic
function playGame() {
background("SkyBlue");
let currentTime = millis();
updateTrafficLight(currentTime); // Update traffic light state
updateRoad(); // Draw road
drawCar(carX, carY); // Draw car
drawTrafficLight(); // Draw traffic light
if (isMoving && !gameSound.isPlaying()) gameSound.loop(); // Loop game sound when moving
else if (!isMoving && gameSound.isPlaying()) gameSound.stop(); // Stop sound if not moving
// Check for violations every 2 seconds
if (currentTime - violationTimer >= 2000) {
checkViolations();
violationTimer = currentTime;
}
fill("black");
textSize(24);
text(`Strikes: ${strikes}`, 50, 50); // Display strikes
// End game after 3 strikes
if (strikes >= 3) {
gameSound.stop();
gameOverSound.play();
gameState = "END";
}
}
// Display game over screen
function endGame() {
background(gameOverBg);
image(gameOverImage, width / 2 - 150, height / 4, 300, 150);
image(restartImage, width / 2 - 220, height / 2, 200, 100); // Restart button
image(quitImage, width / 2 + 20, height / 2, 200, 100); // Quit button
textAlign(CENTER);
textSize(24);
fill("black");
text("Choose an option:", width / 2, height / 2 - 50);
// Restart or quit game based on mouse position
if (mouseIsPressed) {
if (mouseX > width / 2 - 220 && mouseX < width / 2 - 20 && mouseY > height / 2 && mouseY < height / 2 + 100) {
restartGame();
}
if (mouseX > width / 2 + 20 && mouseX < width / 2 + 220 && mouseY > height / 2 && mouseY < height / 2 + 100) {
returnToStartPage();
}
}
}
// Function to restart the game
function restartGame() {
gameState = "COUNTDOWN"; // Set game state to countdown
strikes = 0; // Reset strikes
lightState = "green"; // Reset traffic light to green
lightTimer = millis(); // Reset light timer
violationTimer = millis(); // Reset violation timer
isMoving = false; // Stop the car movement
gameOverSound.stop(); // Stop the game over sound
countdownSound.play(); // Play countdown sound
countdownStartTime = millis(); // Start countdown timer
countdownActive = true; // Activate countdown
}
// Function to return to the start page
function returnToStartPage() {
gameState = "INSTRUCTIONS"; // Return to the instructions screen
strikes = 0; // Reset strikes
isMoving = false; // Stop car movement
lightState = "green"; // Reset traffic light to green
lightTimer = millis(); // Reset light timer
violationTimer = millis(); // Reset violation timer
gameOverSound.stop(); // Stop the game over sound
startSound.loop(); // Replay the start sound
}
// Function to update the traffic light based on time
function updateTrafficLight(currentTime) {
if (lightState === "green" && currentTime - lightTimer > 15000) {
lightState = "yellow"; // Change to yellow after 15 seconds
lightTimer = millis(); // Reset timer
} else if (lightState === "yellow" && currentTime - lightTimer > 5000) {
lightState = "red"; // Change to red after 5 seconds
lightTimer = millis(); // Reset timer
startGracePeriod(); // Start grace period for violations
} else if (lightState === "red" && currentTime - lightTimer > 8000) {
lightState = "green"; // Change back to green after 8 seconds
lightTimer = millis(); // Reset timer
startGracePeriod(); // Start grace period for green light
}
}
// Function to check for traffic light violations
function checkViolations() {
let currentTime = millis();
if (gracePeriodActive && currentTime - graceStartTime < 1000) return; // Skip checks during grace period
// Add strikes for incorrect actions based on traffic light state
if (lightState === "green" && !isMoving) addStrike("Didn't move during green!");
else if (lightState === "red" && isMoving) addStrike("Moved during red!");
else if (lightState === "yellow" && !isMoving) addStrike("Stopped during yellow!");
}
// Function to handle strikes and send feedback to Arduino
function addStrike(message) {
strikes++; // Increment strikes count
console.log(message); // Log the violation message
serial.write("BUZZER\n"); // Send a buzzer signal to Arduino
}
// Function to draw the traffic light on the screen
function drawTrafficLight() {
fill("black");
rect(20, 20, 50, 150, 10); // Draw the traffic light box
// Draw the red light
fill(lightState === "red" ? "red" : "gray");
ellipse(45, 50, 30, 30);
// Draw the yellow light
fill(lightState === "yellow" ? "yellow" : "gray");
ellipse(45, 95, 30, 30);
// Draw the green light
fill(lightState === "green" ? "green" : "gray");
ellipse(45, 140, 30, 30);
}
// Function to draw the car on the screen
function drawCar(x, y) {
image(carImage, x - 50, y, 100, 150); // Draw the car image centered at (x, y)
}
// Function to update the road movement
function updateRoad() {
let centerY = height / 2; // Center of the screen vertically
let centerX = width / 2; // Center of the screen horizontally
let roadUpOffset = 50; // Width of the road at the top
let roadDownOffset = 150; // Width of the road at the bottom
let markingLength = 40; // Length of road markings
roadY += isMoving ? 5 : 0; // Move road markings downward if car is moving
if (roadY > markingLength * 2) roadY = 0; // Reset markings position when off-screen
// Draw the grass background
noStroke();
fill("lime");
rect(0, centerY, width, centerY);
// Draw the road as a trapezoid
fill("gray");
quad(centerX - roadUpOffset, centerY, centerX + roadUpOffset, centerY,
centerX + roadDownOffset, height, centerX - roadDownOffset, height);
// Draw dashed road markings
stroke(255);
strokeWeight(5);
for (let i = centerY; i < height; i += markingLength * 2) {
let y = i + roadY; // Adjust position with road movement
line(centerX, y, centerX, y + markingLength);
}
}
// Event function for receiving data from Arduino
function serialEvent() {
let data = serial.readStringUntil("\n"); // Read serial data line by line
if (data.trim() === "MOVE") isMoving = true; // Set car to moving if Arduino sends "MOVE"
if (data.trim() === "STOP") isMoving = false; // Stop car if Arduino sends "STOP"
}
// Function to activate grace period after light changes
function startGracePeriod() {
gracePeriodActive = true; // Activate grace period
graceStartTime = millis(); // Set grace period start time
}
2. Arduino Code
The Arduino code reads input from the physical button and sends “MOVE” or “STOP” signals to p5.js via serial communication. Additionally, it listens for the “BUZZER” command from p5.js and activates the buzzer for violations.
const int buttonPin = 2; // Pin for the switch
const int buzzerPin = 8; // Pin for the buzzer
int buttonState = HIGH; // Current state of the switch
int lastState = HIGH; // Last state of the switch
unsigned long lastDebounceTime = 0; // For debounce timing
const unsigned long debounceDelay = 50; // Debounce delay in milliseconds
void setup() {
pinMode(buttonPin, INPUT_PULLUP); // Use internal pull-up resistor for the switch
pinMode(buzzerPin, OUTPUT); // Set buzzer pin as OUTPUT
Serial.begin(9600); // Start serial communication at 9600 baud
}
void loop() {
int currentButtonState = digitalRead(buttonPin);
// Debounce the button input
if (currentButtonState != lastState) {
lastDebounceTime = millis();
}
if ((millis() - lastDebounceTime) > debounceDelay) {
if (currentButtonState != buttonState) {
buttonState = currentButtonState;
// Send "MOVE" or "STOP" signal based on button state
if (buttonState == LOW) {
Serial.println("MOVE"); // Button pressed
} else {
Serial.println("STOP"); // Button released
}
}
}
// Check for commands coming from p5.js
if (Serial.available() > 0) {
String command = Serial.readStringUntil('\n'); // Read command until newline
command.trim(); // Remove unnecessary whitespace
if (command == "BUZZER") {
activateBuzzer(); // Activate buzzer when "BUZZER" command is received
}
}
lastState = currentButtonState; // Update last state
}
// Function to activate the buzzer for 0.5 seconds
void activateBuzzer() {
digitalWrite(buzzerPin, HIGH);
delay(500); // Turn buzzer ON for 500 milliseconds
digitalWrite(buzzerPin, LOW);
}
User Testing
Objective:
To test the game’s functionality, usability, and interaction between the Arduino hardware and p5.js interface.
Process:
I asked my roommate to play the game:
- He interacted with the physical button to control the car and watched how the car responded to the traffic lights on the screen.
- He initially found the yellow light behavior confusing but quickly understood the rules after a second try.
Feedback and Observations:
- Challenge: Understanding the yellow light instructions.
- Solution: Clarified instructions on the screen.
- Positive Feedback: He found the buzzer feedback helpful for identifying violations.
Video:
Final Testing
Objective:
To ensure smooth operation of the system after incorporating feedback from user testing.
Testing Checklist:
- Traffic Light Changes: Tested timed transitions between green, yellow, and red lights.
- Car Movement: Verified car responded immediately to MOVE/STOP signals from Arduino.
- Strike System: Checked that violations were detected correctly, and strikes were incremented.
- Buzzer Activation: Ensured the buzzer activated for 0.5 seconds during violations.
- Game Over Screen: Verified that the game ended and displayed the correct options after 3 strikes.
Results:
- All functionalities worked as expected without delays or glitches.
- User feedback was implemented successfully, resulting in an improved experience.
Videos:
Conclusion:
The project successfully integrates p5.js for visual simulation with Arduino hardware for user interaction. Combining digital visuals with physical inputs created an interactive and engaging experience that simulates real-world traffic rules.
This is the whole game:




 Concept
Concept