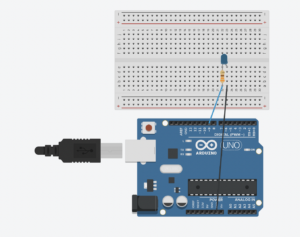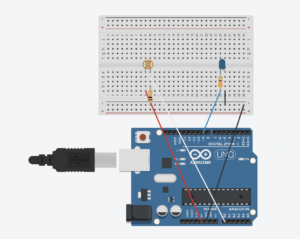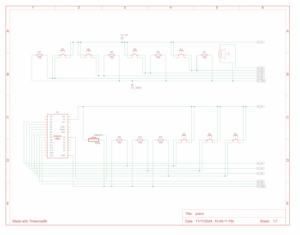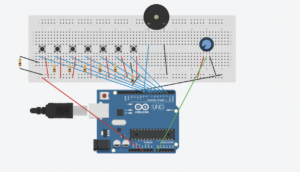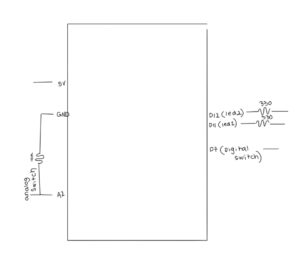Example 1 – Arduino to p5 communication
IMG_3382

P5 code
let X = 0; // ellipse x position
function setup() {
createCanvas(400, 400);
}
function draw() {
background(240);
fill('rgb(134,126,126)');
ellipse(X, height/2, 80);
}
function keyPressed() {
if (key === " ") {
setUpSerial(); // Start the serial connection on space bar press
}
}
// Processes incoming data from Arduino
function readSerial(data) {
if (data != null) {
let fromArduino = split(trim(data), ","); // Split incoming data by commas
if (fromArduino.length >= 1) {
// Process the first value for X position
let potValue = int(fromArduino[0]); // Convert string to integer
X = map(potValue, 0, 1023, 50, width - 50); // Map potentiometer value to X position
Y = height / 2; // Keep Y position constant
}
}
}
Arduino code
void setup() {
Serial.begin(9600); // serial communication
}
void loop() {
int potValue = analogRead(A0); // potentiometer value
Serial.println(potValue); // send the value to the serial port
delay(10);
}
Example 2 – P5 to Arduino Communication
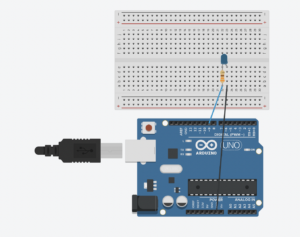
p5 code
let brightness = 0; // Brightness value to send to Arduino
function setup() {
createCanvas(640, 480);
textSize(18);
}
function draw() {
background(255);
if (!serialActive) {
// If serial is not active display instruction
text("Press Space Bar to select Serial Port", 20, 30);
} else {
// If serial is active, display connection status and brightness value
text("Connected", 20, 30);
text('Brightness = ' + str(brightness), 20, 50);
}
// Map the mouseX position (0 to width) to brightness (0 to 255)
brightness = map(mouseX, 0, width, 0, 255);
brightness = constrain(brightness, 0, 255); // Ensures brightness is within the range 0-255
// Sends brightness value to Arduino
sendToArduino(brightness);
}
function keyPressed() {
if (key == " ") {
// Start serial connection when the space bar is pressed
setUpSerial();
}
}
function readSerial(data) {
if (data != null) {
}
}
// We dont need this part of the code because we are not getting any value from the Arduino
// Send brightness value to Arduino
function sendToArduino(value) {
if (serialActive) {
let sendToArduino = int(value) + "\n"; // Convert brightness to an integer, add newline
writeSerial(sendToArduino); // Send the value using the serial library
}
}
Arduino code
void setup() {
Serial.begin(9600); // serial communication
}
void loop() {
int potValue = analogRead(A0); // potentiometer value
Serial.println(potValue); // send the value to the serial port
delay(10);
}
Example 3 – Bi-Directional Communication
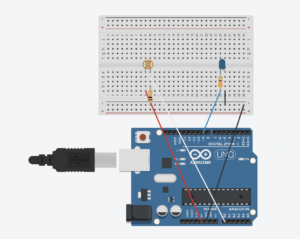
p5 code
let velocity;
let gravity;
let position;
let acceleration;
let wind;
let drag = 0.99;
let mass = 50;
let windValue = 0; // Wind value from Arduino (light sensor)
let serialConnected = false; // Tracks if the serial port is selected
function setup() {
createCanvas(640, 360);
textSize(18);
noFill();
position = createVector(width / 2, 0);
velocity = createVector(0, 0);
acceleration = createVector(0, 0);
gravity = createVector(0, 0.5 * mass);
wind = createVector(0, 0);
}
function draw() {
background(255);
if (!serialConnected) {
// Show instructions to connect serial port
textAlign(CENTER, CENTER);
fill(0); // Black text
text("Press Space Bar to select Serial Port", width / 2, height / 2);
return; // Stop loop until the serial port is selected
} else if (!serialActive) {
// Show connection status while waiting for serial to activate
textAlign(CENTER, CENTER);
fill(0);
text("Connecting to Serial Port...", width / 2, height / 2);
return; // Stop until the serial connection is active
} else {
// display wind value and start the simulation if connected
textAlign(LEFT, TOP);
fill(0);
text("Connected", 20, 30);
text('Wind Value: ' + windValue, 20, 50);
}
// Apply forces to the ball
applyForce(wind);
applyForce(gravity);
// Update motion
velocity.add(acceleration);
velocity.mult(drag);
position.add(velocity);
acceleration.mult(0);
// Draw the ball
ellipse(position.x, position.y, mass, mass);
// Check for bounce
if (position.y > height - mass / 2) {
velocity.y *= -0.9;
position.y = height - mass / 2; // Keep the ball on top of the floor
// Sends signal to Arduino about the bounce
sendBounceSignal();
}
// Update wind force based on Arduino input
wind.x = map(windValue, 0, 1023, -1, 1); // Map sensor value to wind range
}
function applyForce(force) {
let f = p5.Vector.div(force, mass);// Force divided by mass gives acceleration
acceleration.add(f);
}
// Send a bounce signal to Arduino
function sendBounceSignal() {
if (serialActive) {
let sendToArduino = "1\n"; // Signal Arduino with "1" for a bounce
writeSerial(sendToArduino);
}
}
// incoming serial data from Arduino
function readSerial(data) {
if (data != null) {
windValue = int(trim(data)); // store the wind value
}
}
// Press space bar to initialize serial connection
function keyPressed() {
if (key == " ") {
setUpSerial(); // Initialize the serial connection
serialConnected = true; // Mark the serial port as selected
}
}
// Callback when serial port is successfully opened
function serialOpened() {
serialActive = true; // Mark the connection as active
}
Arduino code
const int ledPin = 9; // Digital pin 9 connected to the LED
const int lightSensor = A0; // Analog input pin A0 for the light sensor
void setup() {
Serial.begin(9600); // Start serial communication
pinMode(ledPin, OUTPUT); // Set LED pin as an output
}
void loop() {
// Read the light sensor value
int lightValue = analogRead(lightSensor);
// Send the light value to p5.js
Serial.println(lightValue);
// Check for bounce signal (when ball touches the ground) from p5.js
if (Serial.available() > 0) {
int bounceSignal = Serial.parseInt();
if (Serial.read() == '\n' && bounceSignal == 1) {
// Turn on the LED briefly to indicate a bounce
digitalWrite(ledPin, HIGH);
delay(100);
digitalWrite(ledPin, LOW);
}
}
delay(50); // Small delay
}