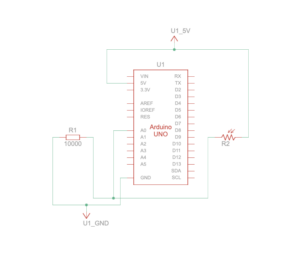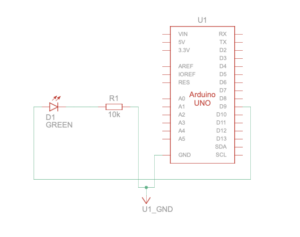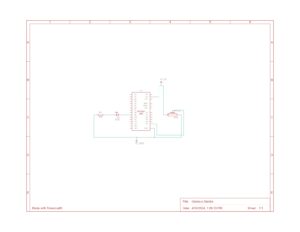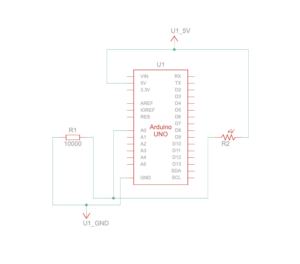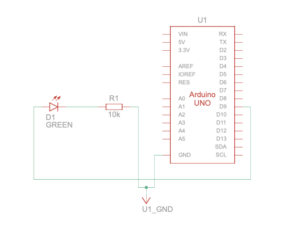EXERCISE 01: ARDUINO TO P5 COMMUNICATION
The task was to make something that uses only one sensor on arduino and makes the ellipse in p5 move on the
horizontal axis, in the middle of the screen, and nothing on arduino is controlled by p5.
We utilized a simple set-up consisting of a potentiometer. We mapped its values to the x-position of the ellipse on p5. The ellipse moves across the x-axis as the potentiometer is turned.
Arduino Code:
void setup() {
Serial.begin(9600); // Initialize serial communication at 9600 baud rate
}
void loop() {
int sensorValue = analogRead(A0); // Read the value from the potentiometer
Serial.println(sensorValue); // Send the value to the serial port followed by a newline character
delay(50); // Delay to prevent overwhelming the serial buffer
}
P5 Sketch:
let rVal = 0;
let alpha = 255;
function setup() {
createCanvas(640, 480);
textSize(18);
}
function draw() {
background(255);
if (!serialActive) {
text("Press Space Bar to select Serial Port", 20, 30);
} else {
// Print the current values
text('Potentiometer Value = ' + str(rVal), 20, 50);
//text('alpha = ' + str(alpha), 20, 70);
}
let xpos = map(rVal, 0, 1023, 0, width); // Map the sensor value to the canvas width
ellipse(xpos, height / 2, 50, 50); // Draw an ellipse at the mapped position
}
function keyPressed() {
if (key == " ") {
// important to have in order to start the serial connection!!
setUpSerial();
}
}
function readSerial(data) {
////////////////////////////////////
//READ FROM ARDUINO HERE
////////////////////////////////////
if (data != null) {
let fromArduino = split(trim(data), ",");
// if the right length, then proceed
if (fromArduino.length == 1) {
rVal = int(fromArduino[0]);
}
}
}
EXERCISE 02: P5 TO ARDUINO COMMUNICATION
Make something that controls the LED brightness from p5.
We used a slider in p5 and connected the led to a PWM pin. The slider controls the brightness level of the LED.
Arduino Code:
//Arduino Code
// Week 11.2 Example of bidirectional serial communication
// Inputs:
// - A0 - sensor connected as voltage divider (e.g. potentiometer or light sensor)
// - A1 - sensor connected as voltage divider
//
// Outputs:
// - 2 - LED
// - 5 - LED
int leftLedPin = 10;
int rightLedPin = 5;
void setup() {
// Start serial communication so we can send data
// over the USB connection to our p5js sketch
Serial.begin(9600);
// We'll use the builtin LED as a status output.
// We can't use the serial monitor since the serial connection is
// used to communicate to p5js and only one application on the computer
// can use a serial port at once.
pinMode(LED_BUILTIN, OUTPUT);
// Outputs on these pins
pinMode(leftLedPin, OUTPUT);
pinMode(rightLedPin, OUTPUT);
// Blink them so we can check the wiring
digitalWrite(leftLedPin, HIGH);
digitalWrite(rightLedPin, HIGH);
delay(200);
digitalWrite(leftLedPin, LOW);
digitalWrite(rightLedPin, LOW);
// start the handshake
while (Serial.available() <= 0) {
digitalWrite(LED_BUILTIN, HIGH); // on/blink while waiting for serial data
Serial.println("0,0"); // send a starting message
delay(300); // wait 1/3 second
digitalWrite(LED_BUILTIN, LOW);
delay(50);
}
}
void loop() {
// wait for data from p5 before doing something
while (Serial.available()) {
digitalWrite(LED_BUILTIN, HIGH); // led on while receiving data
int left = Serial.parseInt();
int right = Serial.parseInt();
if (Serial.read() == '\n') {
analogWrite(leftLedPin, left);
digitalWrite(rightLedPin, right);
int sensor = analogRead(A0);
delay(5);
int sensor2 = analogRead(A1);
delay(5);
Serial.print(sensor);
Serial.print(',');
Serial.println(sensor2);
}
}
digitalWrite(LED_BUILTIN, LOW);
}
P5 Sketch:
Code:
let rVal = 0;
let alpha = 255;
let left = 0; // True (1) if mouse is being clicked on left side of screen
let right = 0; // True (1) if mouse is being clicked on right side of screen
function setup() {
createCanvas(640, 480);
textSize(18);
ledSlider = createSlider(0, 255, 0);
ledSlider.position(10, 40);
ledSlider.style('width', '200px');
}
function draw() {
// one value from Arduino controls the background's red color
//background(map(rVal, 0, 1023, 0, 255), 255, 200);
background('white');
// the other value controls the text's transparency value
fill('black');
if (!serialActive) {
text("Press Space Bar to select Serial Port", 20, 30);
} else {
text("Connected", 20, 30);
// Print the current values
//text('rVal = ' + str(rVal), 20, 50);
//text('alpha = ' + str(alpha), 20, 70);
}
left = ledSlider.value();
console.log(left);
right = 0;
// click on one side of the screen, one LED will light up
// click on the other side, the other LED will light up
}
function keyPressed() {
if (key == " ") {
// important to have in order to start the serial connection!!
setUpSerial();
}
}
// This function will be called by the web-serial library
// with each new *line* of data. The serial library reads
// the data until the newline and then gives it to us through
// this callback function
function readSerial(data) {
////////////////////////////////////
//READ FROM ARDUINO HERE
////////////////////////////////////
if (data != null) {
// make sure there is actually a message
// split the message
let fromArduino = split(trim(data), ",");
// if the right length, then proceed
if (fromArduino.length == 2) {
// only store values here
// do everything with those values in the main draw loop
// We take the string we get from Arduino and explicitly
// convert it to a number by using int()
// e.g. "103" becomes 103
rVal = int(fromArduino[0]);
alpha = int(fromArduino[1]);
}
//////////////////////////////////
//SEND TO ARDUINO HERE (handshake)
//////////////////////////////////
let sendToArduino = left + "," + right + "\n";
writeSerial(sendToArduino);
}
}
//Arduino Code
/*
// Week 11.2 Example of bidirectional serial communication
// Inputs:
// - A0 - sensor connected as voltage divider (e.g. potentiometer or light sensor)
// - A1 - sensor connected as voltage divider
//
// Outputs:
// - 2 - LED
// - 5 - LED
int leftLedPin = 2;
int rightLedPin = 5;
void setup() {
// Start serial communication so we can send data
// over the USB connection to our p5js sketch
Serial.begin(9600);
// We'll use the builtin LED as a status output.
// We can't use the serial monitor since the serial connection is
// used to communicate to p5js and only one application on the computer
// can use a serial port at once.
pinMode(LED_BUILTIN, OUTPUT);
// Outputs on these pins
pinMode(leftLedPin, OUTPUT);
pinMode(rightLedPin, OUTPUT);
// Blink them so we can check the wiring
digitalWrite(leftLedPin, HIGH);
digitalWrite(rightLedPin, HIGH);
delay(200);
digitalWrite(leftLedPin, LOW);
digitalWrite(rightLedPin, LOW);
// start the handshake
while (Serial.available() <= 0) {
digitalWrite(LED_BUILTIN, HIGH); // on/blink while waiting for serial data
Serial.println("0,0"); // send a starting message
delay(300); // wait 1/3 second
digitalWrite(LED_BUILTIN, LOW);
delay(50);
}
}
void loop() {
// wait for data from p5 before doing something
while (Serial.available()) {
digitalWrite(LED_BUILTIN, HIGH); // led on while receiving data
int left = Serial.parseInt();
int right = Serial.parseInt();
if (Serial.read() == '\n') {
digitalWrite(leftLedPin, left);
digitalWrite(rightLedPin, right);
int sensor = analogRead(A0);
delay(5);
int sensor2 = analogRead(A1);
delay(5);
Serial.print(sensor);
Serial.print(',');
Serial.println(sensor2);
}
}
digitalWrite(LED_BUILTIN, LOW);
}
*/
EXERCISE 03: BI-DIRECTIONAL COMMUNICATION
Take the gravity wind example and make it so: every time the ball bounces one led lights up and then turns off, and you can control the wind from one analog sensor.
Arduino Code:
arduino code : //Arduino Code
// Week 11.2 Example of bidirectional serial communication
// Inputs:
// - A0 - sensor connected as voltage divider (e.g. potentiometer or light sensor)
// - A1 - sensor connected as voltage divider
//
// Outputs:
// - 2 - LED
// - 5 - LED
int leftLedPin = 10;
int rightLedPin = 5;
void setup() {
// Start serial communication so we can send data
// over the USB connection to our p5js sketch
Serial.begin(9600);
// We'll use the builtin LED as a status output.
// We can't use the serial monitor since the serial connection is
// used to communicate to p5js and only one application on the computer
// can use a serial port at once.
pinMode(LED_BUILTIN, OUTPUT);
// Outputs on these pins
pinMode(leftLedPin, OUTPUT);
pinMode(rightLedPin, OUTPUT);
// Blink them so we can check the wiring
digitalWrite(leftLedPin, HIGH);
digitalWrite(rightLedPin, HIGH);
delay(200);
digitalWrite(leftLedPin, LOW);
digitalWrite(rightLedPin, LOW);
// start the handshake
while (Serial.available() <= 0) {
digitalWrite(LED_BUILTIN, HIGH); // on/blink while waiting for serial data
Serial.println("0,0"); // send a starting message
delay(300); // wait 1/3 second
digitalWrite(LED_BUILTIN, LOW);
delay(50);
}
}
void loop() {
// wait for data from p5 before doing something
while (Serial.available()) {
digitalWrite(LED_BUILTIN, HIGH); // led on while receiving data
//int left = Serial.parseInt();
int right = Serial.parseInt();
int left = abs(right-1);
if (Serial.read() == '\n') {
digitalWrite(leftLedPin,left);
digitalWrite(rightLedPin, right);
int sensor = analogRead(A0);
delay(5);
int sensor2 = analogRead(A1);
delay(5);
Serial.println(sensor);
//Serial.print(',');
//Serial.println(sensor2);
}
}
digitalWrite(LED_BUILTIN, LOW);
}
p5 sketch:
Please Click on the sketch and open it in Chrome to view :
Video Demonstration:
Reflections
This assignment taught us bidirectional communication. It was a useful stepping stone for arriving at the code for the final project . We had some issues in assignment 3 for communication between p5 and arduino but eventually we were able to solve it.
Overall, there was a lot to learn and it was good practice for coding for the final project