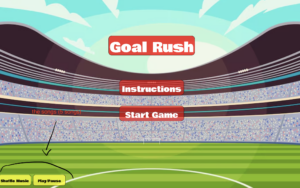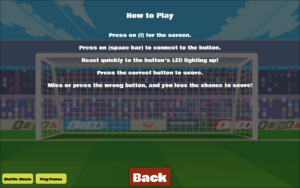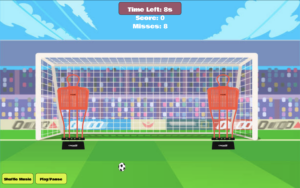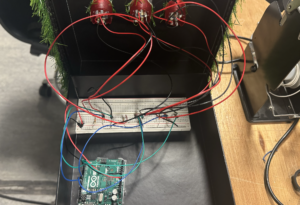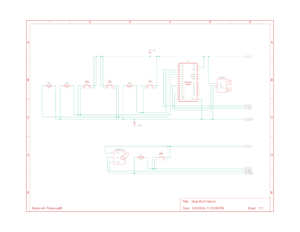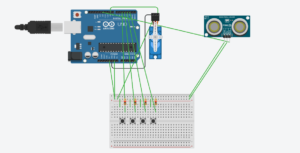This is my for-loop art piece: taking part of my love for geometric art and combining it with the coding techniques we were taught in class. I chose to be more abstract because my last piece was very portrait-like/ realistic and I wanted to experiment.
📋Assignment Brief
- Use for() loops or while () loops
- Use past learned coding techniques
- Make a simple work of art, inspired by old computer art magazines
💭Conceptualisation
The goal was to create dynamic geometric art, featuring rotating shapes that interact visually. The core concept revolved around three elements:
- Rotating circles to create orbital motion
- A radial pattern of triangles spinning collectively
- A rotating grid of rectangles to add depth and complexity
The vision was to layer these elements while maintaining visual harmony. Early iterations included a spiral, but it was later removed to reduce clutter. The final design focused on symmetry, contrasting colors, and opposing rotational directions to create a hypnotic effect.
💻Process
I initialised the canvas, centered the coordinate system to the centre of the page, and set the angle mode to degrees for rotation control. I then created an off-axis rotating circle, positioned away from the centre. I used a for loop to distribute 10 triangles radially. Each triangle’s rotation used a fixed offset for simultaneous orbiting.
Next, I added a second circle rotating counterclockwise to create visual tension. I then implemented nested for loops to place rectangles in a grid. Each rectangle rotated with an angle for a shimmering backdrop. I used a translucent background to make a continuous motion trails.
I was the most proud of how I was able to make the grid of squares rotate and spin around. It took a lot of iteration but I was glad that I finally figured out how to make it rotate, and leave a trace.
// Additional Element: Rotating Grid of Rectangles
push();
rotate(angle * 0.2);
for (let x = -width / 2; x < width / 2; x += 80)
{
for (let y = -height / 2; y < height / 2; y += 80)
{
push();
translate(x, y);
rotate(angle);
fill(255, 255, 0, 100);
noStroke();
rect(0, 0, 40, 40);
pop();
}
}
pop();
🚩Challenges
One significant challenge stemmed from managing coordinate transformations. Early versions of the code caused shapes to orbit erratically or appear static because rotations and translations were applied in the wrong order or without proper isolation. For instance, the triangles initially refused to spin because an outer rotate(-angle) transformation, intended to create a dynamic counter-rotation, inadvertently canceled out the individual rotations applied inside the loop.
Another challenge involved implementing opposing rotations for the two circles. Initially, both circles spun in the same direction, which diluted the intended visual contrast. Fixing this required applying rotate(-angle) to the second circle, but this also inverted its positional translation. By maintaining consistent translation distances (90 pixels) for both circles while inverting only the rotation, the symmetrical yet opposing motion was achieved.
📶Potential Improvements
We could enhance the artwork’s interactivity and visual appeal in several ways. Adding user-controlled parameters, like sliders to adjust rotation speeds or grid density, would allow viewers to interact with the piece directly. This could make the experience more engaging and personalized. Color dynamics present another exciting avenue for exploration. We might implement gradual transitions between different color schemes or incorporate noise-based gradients, creating more organic and fluid color shifts throughout the animation. These changes could significantly alter the mood and feel of the artwork.
For a more dramatic upgrade, we could venture into 3D space using p5.js’s WEBGL mode. This would add a new dimension to our geometric shapes, enabling them to orbit in layered planes or respond to perspective changes. It would transform the flat, 2D experience into a more immersive, depth-filled visual journey.
</>Source Code
GitHub Link: https://github.com/theSumeed/Assignment-2-For-Art/tree/main