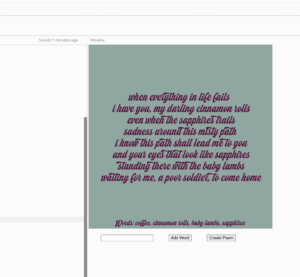This has been my favourite reading yet! I am a massive ‘good-design’ junkie, and love to appreciate when something is made with the User in mind. In fact, I’m so enthusiastic about this that I spent last summer teaching design principles to high school students in Japan. It was incredibly rewarding to share my knowledge and watch young minds grasp the importance of user-centered design.
One aspect of design that particularly excites me is analyzing the ergonomics of products. I love examining how objects interact with the human body and how they can be optimized for comfort and efficiency. This interest led me to develop my own acronym for designing things for people: SUPREME FAM. Each letter represents a crucial aspect of the design process:
S: Stakeholder
U: Usability
P: Primary User Needs
R: 6Rs (Rethink, Refuse, Reduce, Reuse, Recycle, Repair)
E: Ergonomics
M: Machining
E: Environment
F: Function
A: Aesthetic
M: Materials
I find that using this acronym helps me approach design challenges in a comprehensive and user-centered way, much like the principles Norman discusses in his work.
Norman’s emphasis on the importance of affordances, signifiers, and feedback in design struck a chord. I recall a recent visit to our Art Gallery, where I hesitated to touch an exhibit because there were no clear indications of how to engage with it. The art piece was discussing a jelly-like lizard and there was one on display. However, the lack of signifiers left me unsure whether I was allowed to interact or if I might accidentally damage the artwork. This experience made me appreciate how crucial it is for designers to provide clear cues that guide user behavior. I had a similar experience of bewilderment when I stood in front of a high-tech coffee machine, at a friend’s house, unable to figure out how to make a simple cup of coffee. The machine’s sleek design offered no clues about its functionality, leaving me feeling embarrassed and caffeine-deprived.
One thing that drives me crazy is the design of many public restroom sinks. I often find myself waving my hands frantically under the faucet, trying to trigger the sensor to start the water flow. Sometimes I’m left wondering if the sink is broken or if I’m simply not performing the correct “hand dance” to activate it. To improve this, I imagine a design where the sensor area is clearly marked with a simple icon or color, and perhaps a small LED light that illuminates when hands are detected. This would provide clear signifiers and immediate feedback, reducing user frustration and water waste.
Applying Norman’s principles to Interactive Media, I believe designers should focus on creating intuitive interfaces that provide clear feedback and match users’ conceptual models. For example, a website’s navigation should use familiar speech patterns and provide visible cues about the user’s current location and available actions. Interactive elements should offer immediate feedback to confirm user actions, much like how a well-designed physical button provides tactile and visual feedback when pressed. By incorporating these principles, designers can create digital experiences that are both engaging and frustration-free.