1:
For this exercise, I just repurposed the code from class. I kept the Arduino IDE code the same. I used the alpha value (which was the reading from the photoresistor) and added these three lines of code to move the ellipse along the horizontal axis.
let x = map(alpha, 0, 1023, 0, width); fill(0, 0, 0); ellipse(x, height/2, 20, 20);
2:
For this, I modified the Arduino code slightly.
// Week 11.2 Example of bidirectional serial communication
// Inputs:
// - A0 - sensor connected as voltage divider (e.g. potentiometer or light sensor)
// - A1 - sensor connect
pinMode(LED_BUILTIN, OUTPUT);
// Outputs on these pins
pinMode(leftLedPin, OUTPUT);
pinMode(rightLedPin, OUTPUT);
// Blink them so we can check the wiring
digitalWrite(leftLedPin, HIGH);
digitalWrite(rightLedPin, HIGH);
delay(200);
digitalWrite(leftLedPin, LOW);
digitalWrite(rightLedPin, LOW);
// start the handshake
while (Serial.available() <= 0) {
// digitalWrite(LED_BUILTIN, HIGH); // on/blink while waiting for serial data
Serial.println("0,0"); // send a starting message
delay(300); // wait 1/3 second
// digitalWrite(LED_BUILTIN, LOW);
delay(50);
}
}
void loop() {
// wait for data from p5 before doing something
while (Serial.available()) {
digitalWrite(LED_BUILTIN, HIGH); // led on while receiving data
int left = Serial.parseInt();
int right = Serial.parseInt();
if (Serial.read() == '\n') {
brightness = map(left, 0, 1023, 255, 0);
analogWrite(rightLedPin, brightness);
int sensor = analogRead(A0);
delay(5); // delay bc consecutive analog reads might make some noise
int sensor2 = analogRead(A1);
delay(5);
Serial.print(sensor);
Serial.print(',');
Serial.println(sensor2);
}
}
digitalWrite(LED_BUILTIN, LOW);
}
And here is the p5.js code:
let rVal = 0;
let alpha = 255;
let left = 0; // True (1) if mouse is being clicked on left side of screen
let right = 0; // True (1) if mouse is being clicked on right side of screen
let slider;
function setup() {
createCanvas(640, 480);
textSize(18);
slider = createSlider(0, 255, 0);
}
function draw() {
// one value from Arduino controls the background's red color
background(map(rVal, 0, 1023, 0, 255), 255, 255);
// the other value controls the text's transparency value
fill(255, 0, 255, map(alpha, 0, 1023, 0, 255));
if (!serialActive) {
text("Press Space Bar to select Serial Port", 20, 30);
} else {
text("Connected", 20, 30);
// Print the current values
text('rVal = ' + str(rVal), 20, 50);
text('alpha = ' + str(alpha), 20, 70);
text('brightness = ' + str(slider.value()), 20, 90)
}
}
function keyPressed() {
if (key == " ") {
// important to have in order to start the serial connection!!
setUpSerial();
}
}
// This function will be called by the web-serial library
// with each new *line* of data. The serial library reads
// the data until the newline and then gives it to us through
// this callback function
function readSerial(data) {
////////////////////////////////////
//READ FROM ARDUINO HERE
////////////////////////////////////
if (data != null) {
// make sure there is actually a message
// split the message
let fromArduino = split(trim(data), ",");
// if the right length, then proceed
if (fromArduino.length == 2) {
// only store values here
// do everything with those values in the main draw loop
// We take the string we get from Arduino and explicitly
// convert it to a number by using int()
// e.g. "103" becomes 103
rVal = int(fromArduino[0]);
alpha = int(fromArduino[1]);
}
//////////////////////////////////
//SEND TO ARDUINO HERE (handshake)
//////////////////////////////////
left = slider.value();
right = slider.value();
let sendToArduino = left + "," + right + "\n";
writeSerial(sendToArduino);
}
}
I created a slide that when the user moves back and forth, they can adjust the brightness of the blue LED (I used the blue LED because I used the exact same schematic, and the blue LED was connected to the digital PWM).
3:
The Arduino code I used for the third exercise was also very similar to the initial one provided:
// Week 11.2 Example of bidirectional serial communication
// Inputs:
// - A0 - sensor connected as voltage divider (e.g. potentiometer or light sensor)
// - A1 - sensor connected as voltage divider
//
// Outputs:
// - 2 - LED
// - 5 - LED
int leftLedPin = 2;
int rightLedPin = 5;
int brightness = 0;
void setup() {
// Start serial communication so we can send data
// over the USB connection to our p5js sketch
Serial.begin(9600);
// We'll use the builtin LED as a status output.
// We can't use the serial monitor since the serial connection is
// used to communicate to p5js and only one application on the computer
// can use a serial port at once.
pinMode(LED_BUILTIN, OUTPUT);
// Outputs on these pins
pinMode(leftLedPin, OUTPUT);
pinMode(rightLedPin, OUTPUT);
// Blink them so we can check the wiring
digitalWrite(leftLedPin, HIGH);
digitalWrite(rightLedPin, HIGH);
delay(200);
digitalWrite(leftLedPin, LOW);
digitalWrite(rightLedPin, LOW);
// start the handshake
while (Serial.available() <= 0) {
// digitalWrite(LED_BUILTIN, HIGH); // on/blink while waiting for serial data
Serial.println("0,0"); // send a starting message
delay(300); // wait 1/3 second
// digitalWrite(LED_BUILTIN, LOW);
delay(50);
}
}
void loop() {
// wait for data from p5 before doing something
while (Serial.available()) {
digitalWrite(LED_BUILTIN, HIGH); // led on while receiving data
int left = Serial.parseInt();
int right = Serial.parseInt();
if (Serial.read() == '\n') {
// brightness = map(left, 0, 1023, 255, 0);
digitalWrite(leftLedPin, left);
digitalWrite(rightLedPin, right);
// if (right == )
int sensor = analogRead(A0);
delay(5); // delay bc consecutive analog reads might make some noise
int sensor2 = analogRead(A1);
delay(5);
Serial.print(sensor);
Serial.print(',');
Serial.println(sensor2);
}
}
digitalWrite(LED_BUILTIN, LOW);
}
and this is the p5.js code:
let velocity;
let gravity;
let position;
let acceleration;
let wind;
let drag = 0.99;
let mass = 50;
let ledVal = 0;
function setup() {
createCanvas(640, 360);
noFill();
position = createVector(width / 2, 0);
velocity = createVector(0, 0);
acceleration = createVector(0, 0);
gravity = createVector(0, 0.5 * mass);
wind = createVector(0, 0);
}
function draw() {
background(255);
if (!serialActive) {
print("click to select Serial Port");
fill(0);
text("click to select Serial Port", 20, 30);
} else {
applyForce(wind);
applyForce(gravity);
velocity.add(acceleration);
velocity.mult(drag);
position.add(velocity);
acceleration.mult(0);
ledVal = 0;
ellipse(position.x, position.y, mass, mass);
if (position.y > height - mass / 2) {
velocity.y *= -0.9; // A little dampening when hitting the bottom
position.y = height - mass / 2;
ledVal = 1;
}
}
}
function applyForce(force) {
// Newton's 2nd law: F = M * A
// or A = F / M
let f = p5.Vector.div(force, mass);
acceleration.add(f);
}
function keyPressed() {
if (key == " ") {
mass = random(15, 80);
position.y = -mass;
velocity.mult(0);
}
}
function mousePressed() {
if (!serialActive) {
// important to have in order to start the serial connection!!
setUpSerial();
}
}
function readSerial(data) {
if (data != null) {
let fromArduino = split(trim(data), ",");
// if the right length, then proceed
if (fromArduino.length == 2) {
let val = int(fromArduino[1]);
wind.x = map(val, 0, 1023, -1, 1);
print("wind", wind.x);
}
//////////////////////////////////
//SEND TO ARDUINO HERE (handshake)
//////////////////////////////////
// left = slider.value();
// right = slider.value();
// console.log(position.y);
let sendToArduino = ledVal + "," + ledVal + "\n";
writeSerial(sendToArduino);
}
}
The modifications in the p5.js code make it so that the user clicks on the screen to set up the serial. Once the game is started, the reading from the potentiometer is used to adjust the wind, and everytime the ball hits the ground the LED lights up. One thing that I struggled with was how to stop the LED from being perpetually lit up while the ball was just on the ground.

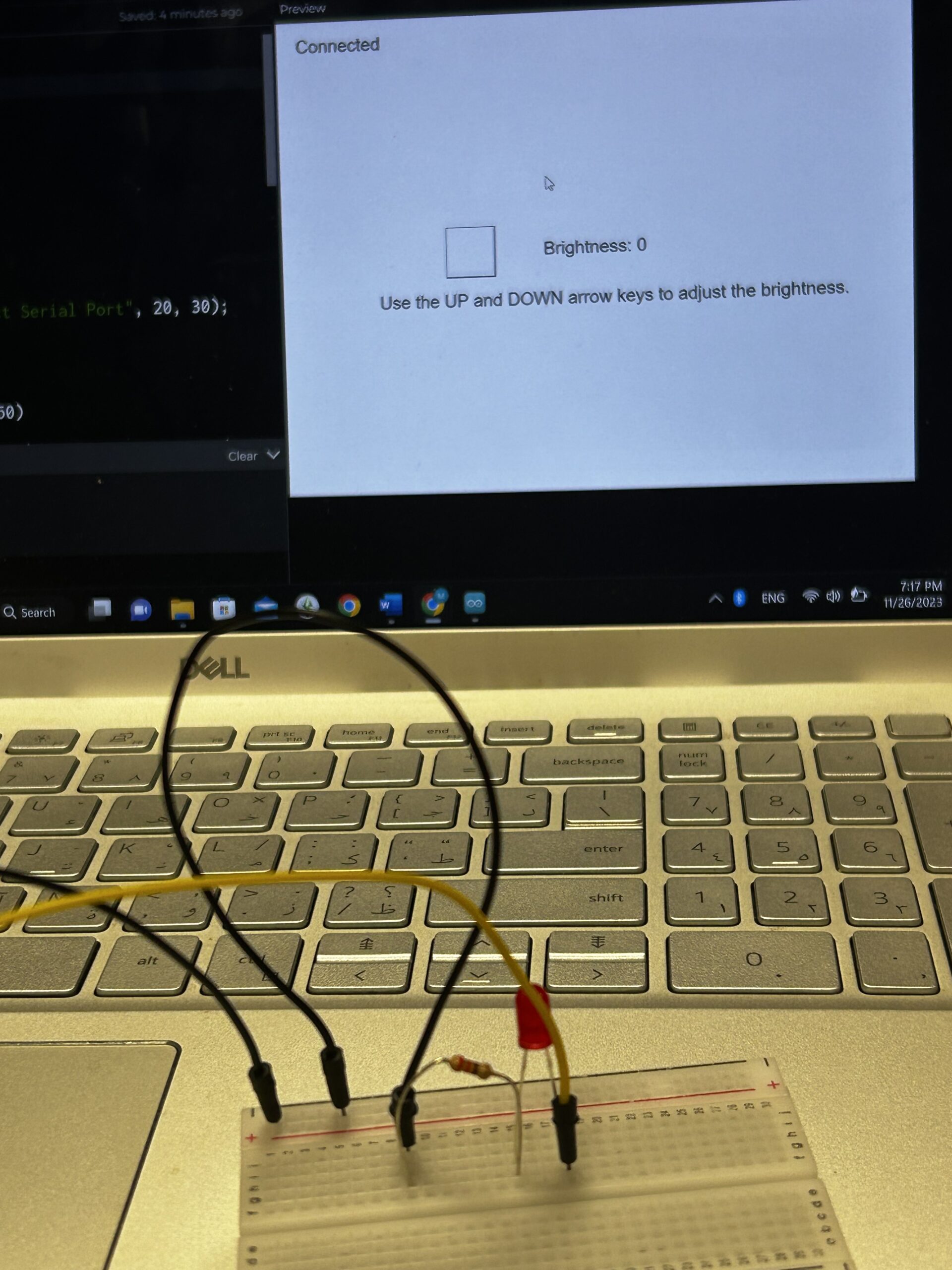
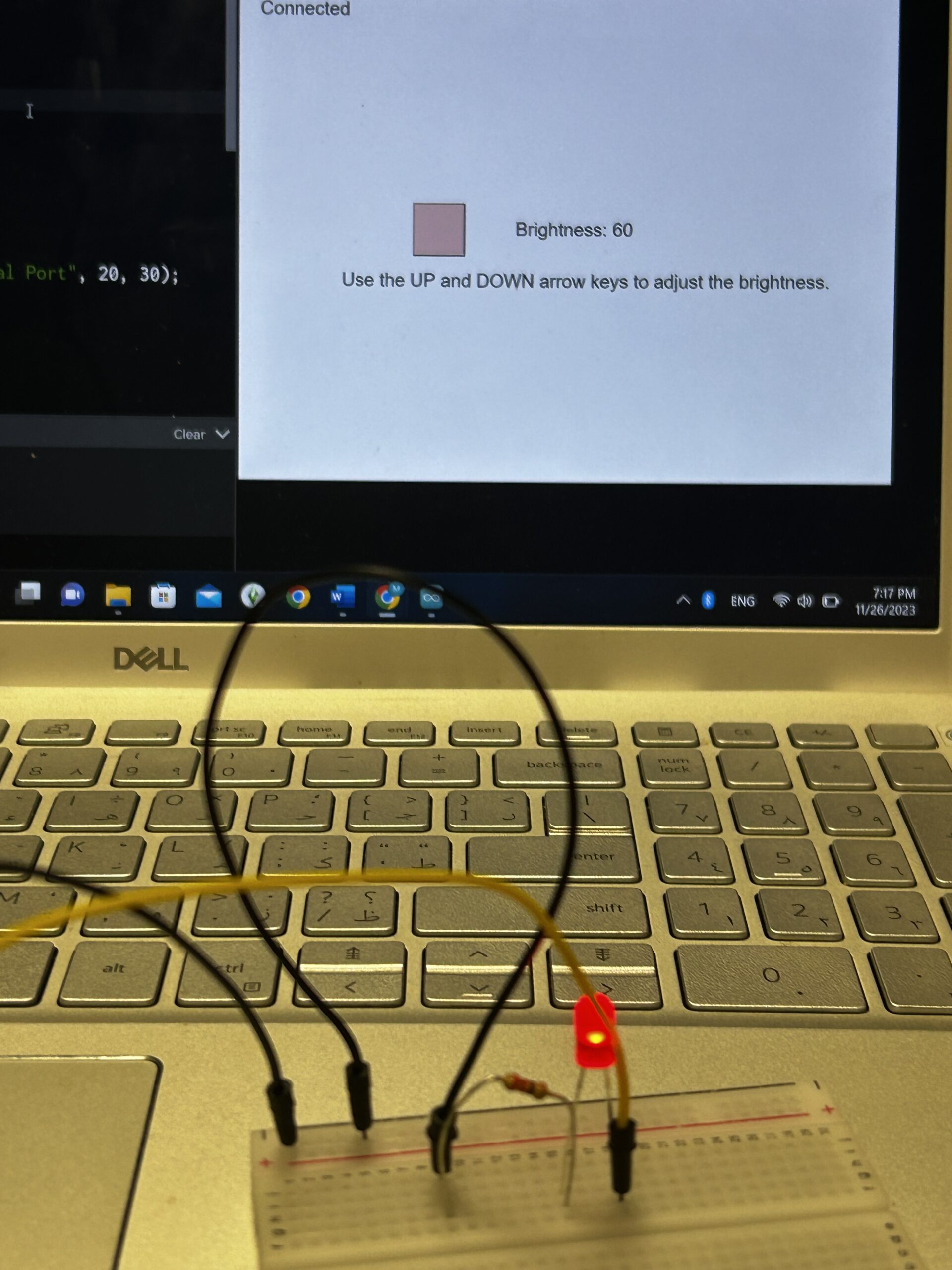
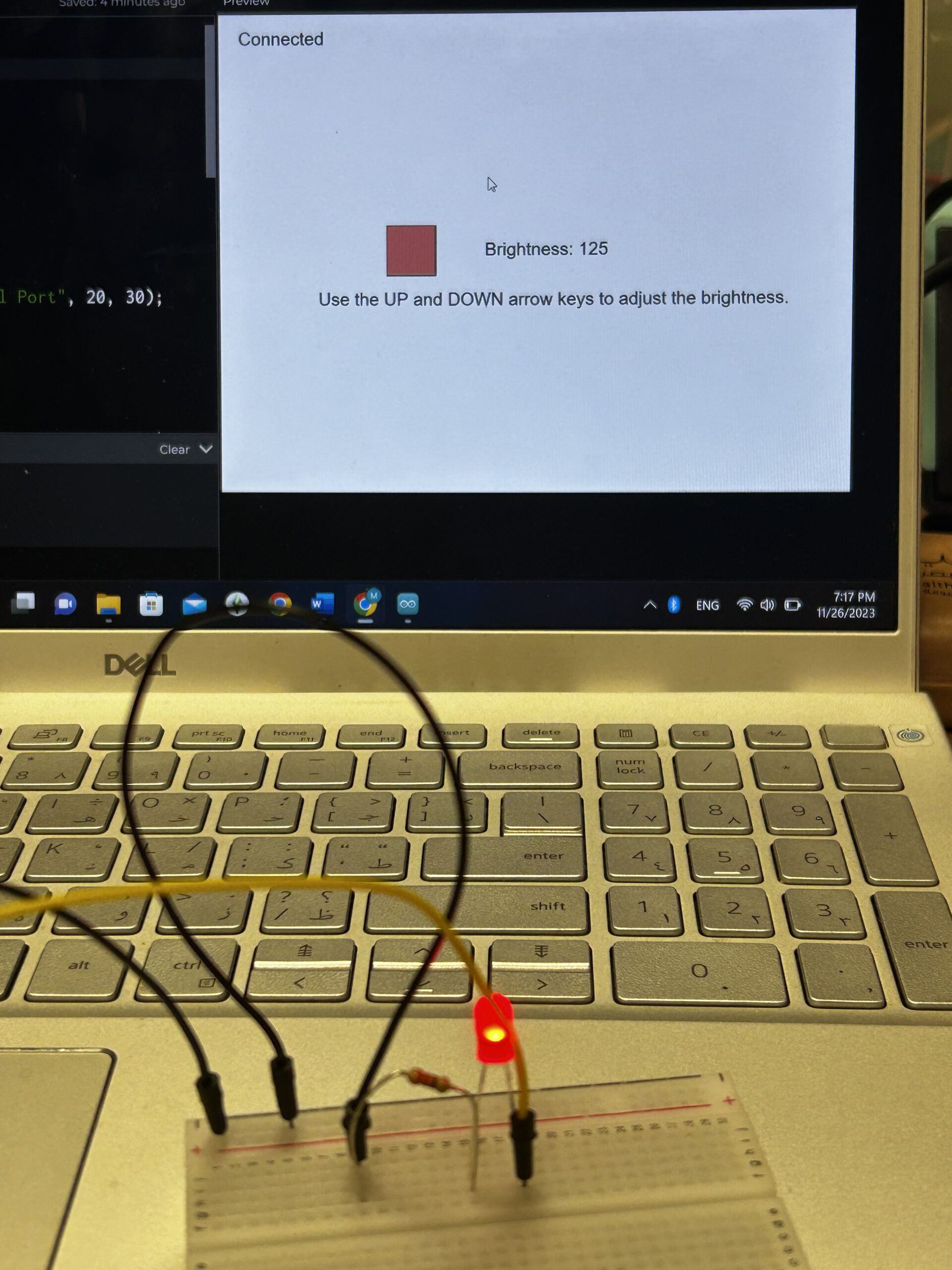
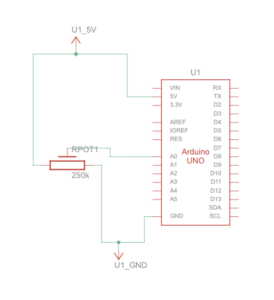
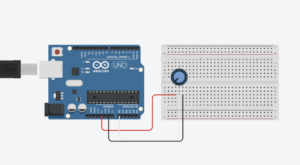
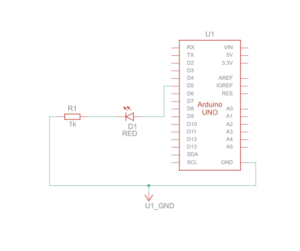
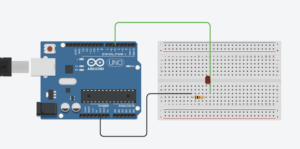
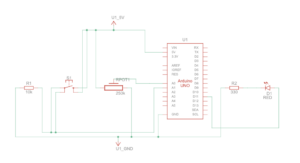
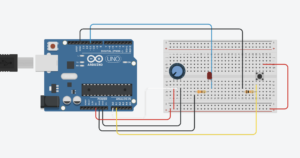
![Christmas Gift [Handmade DIY] Pinball Game Board Game Wooden Toy Handmade DIY - Shop jwoodgarden Wood, Bamboo & Paper - Pinkoi](https://cdn01.pinkoi.com/product/T3UQSb8D/5/640x530.jpg)



