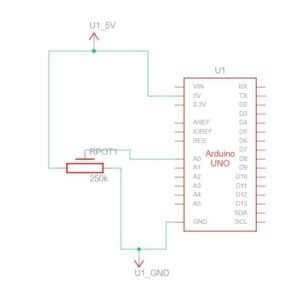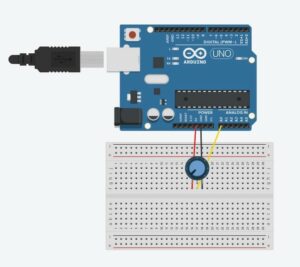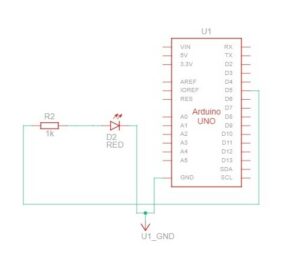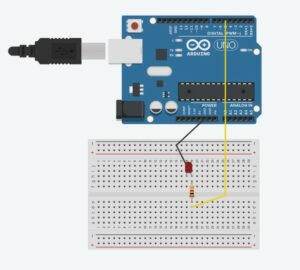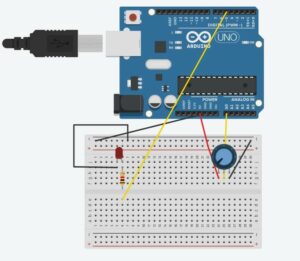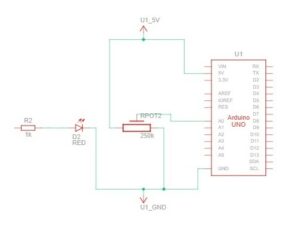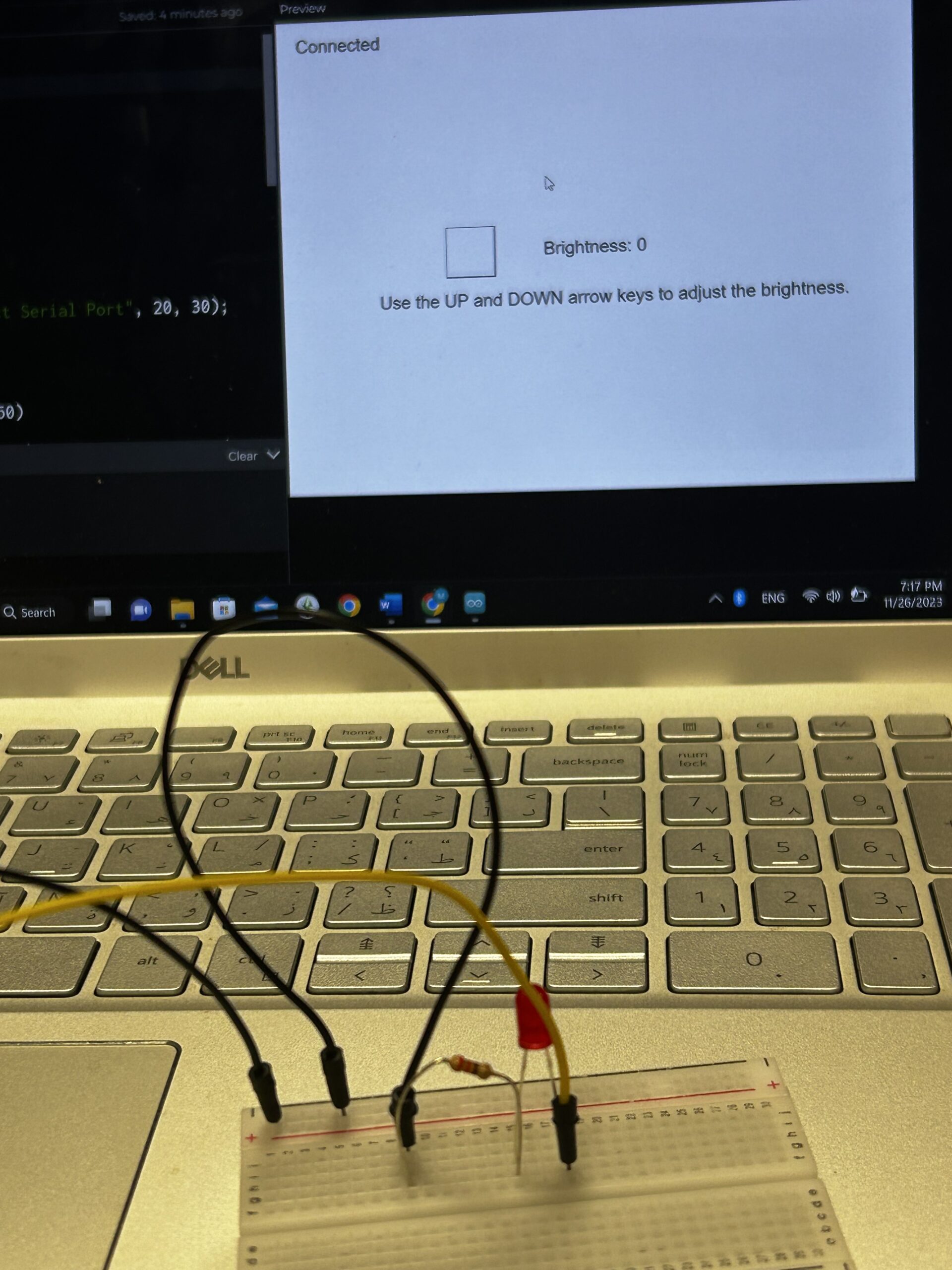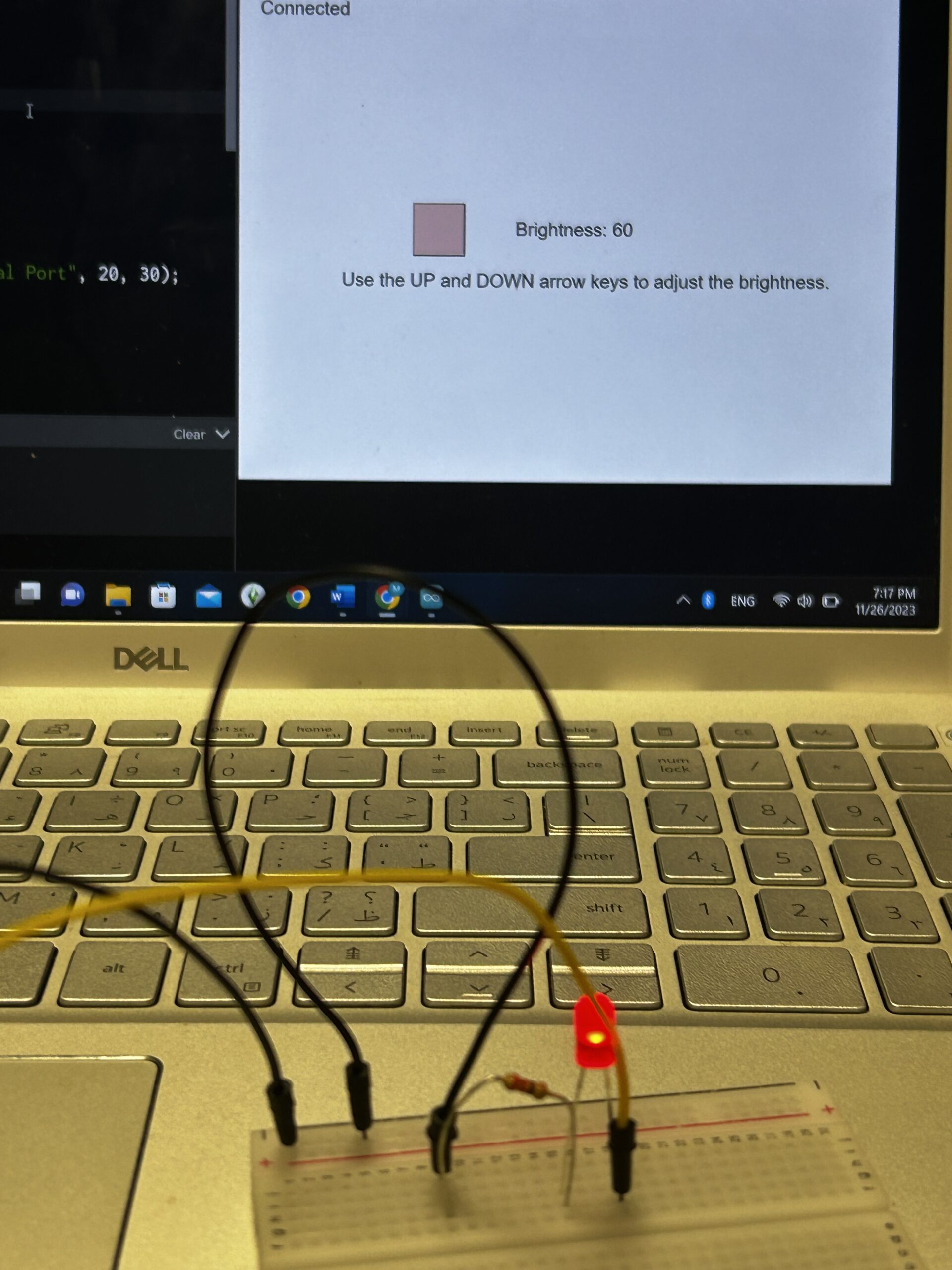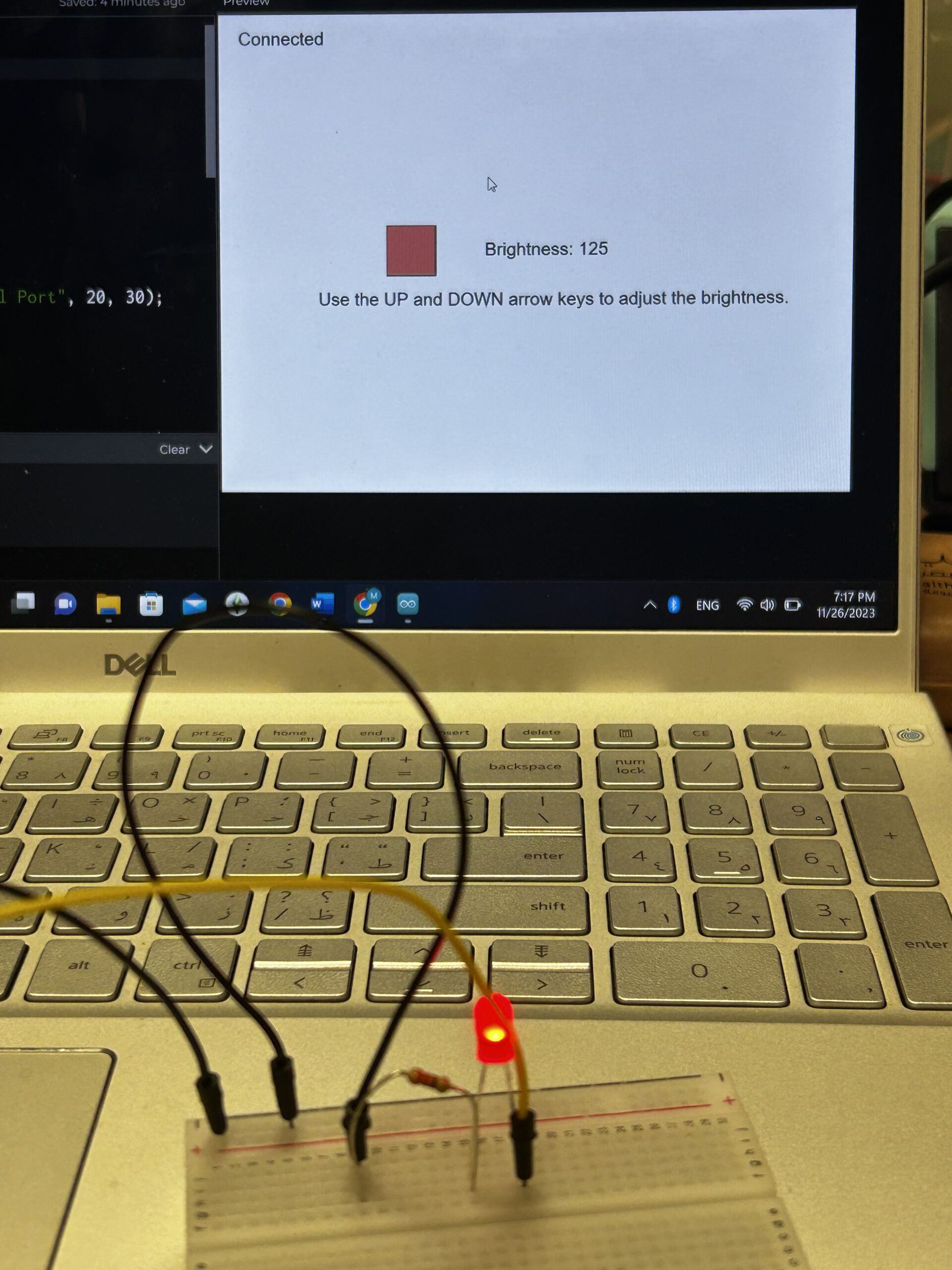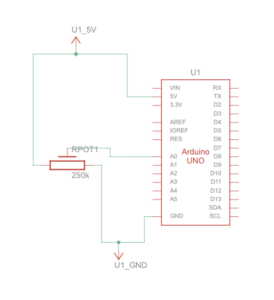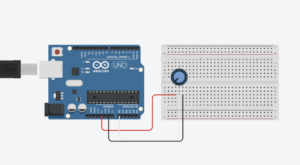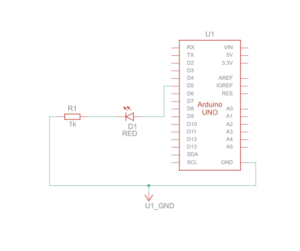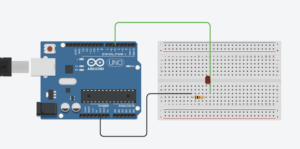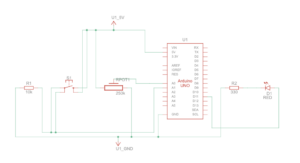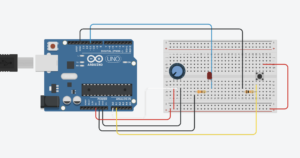Assignment 1: ARDUINO TO P5 COMMUNICATION
While controlling the potentiometer the ellipse would move across the screen while changing the opacity of it.
P5.js Sketch:
// variable to control x-coordinate
let x = 0;
function setup() {
createCanvas(640, 480);
textSize(18);
}
function draw() {
// sets background
background(255);
stroke(0);
// draws ellipse on canvas
fill(0,255,0,map(x, 0, 1023, 0, 255))
ellipse(map(x, 0, 1023, 0, width), height / 2, 100, 100);
// checks if serial communication has been established
fill(0)
if (!serialActive) {
text("Press Space Bar to select Serial Port", 20, 30);
} else {
text("Connected", 20, 30);
}
}
// sets up serial connection
function keyPressed() {
if (key == " ") {
// important to have in order to start the serial connection!!
setUpSerial();
}
}
// This function will be called by the web-serial library
// with each new *line* of data. The serial library reads
// the data until the newline and then gives it to us through
// this callback function
function readSerial(data) {
////////////////////////////////////
//READ FROM ARDUINO HERE
////////////////////////////////////
if (data != null) {
x = int(trim(data));
}
}
Edit: https://editor.p5js.org/mariamalkhoori/sketches/f-MgfWbwx
Arduino Sketch:
void setup() {
// Start serial communication so we can send data
// over the USB connection to our p5js sketch
Serial.begin(9600);
// We'll use the builtin LED as a status output..
pinMode(LED_BUILTIN, OUTPUT);
}
void loop() {
// gets sensor reading
int sensor = analogRead(A0);
delay(5);
// indicates data transfer
digitalWrite(LED_BUILTIN, HIGH);
// sends data to p5
Serial.println(sensor);
// indicates data transfer
digitalWrite(LED_BUILTIN, LOW);
}
Results:
assignment1
Assignment 2: P5 TO ARDUINO COMMUNICATION
Brightness of the LED changes when pressing the UP and DOWN key buttons
P5.js Sketch:
let brightness=0;
function setup() {
createCanvas(640, 480);
textSize(18);
}
function draw() {
background(255);
fill(0);
if (!serialActive) {
text("Press Space Bar to select Serial Port", 20, 30);
} else {
text("Connected", 20, 30);
}
fill(255,0,0,brightness)
square(width/2-150,height/2-30,50)
fill(0)
text("Brightness: "+str(brightness),width/2-50,height/2)
text("Use the UP and DOWN arrow keys to adjust the brightness. ",width/2-220,height/2+50)
if (keyIsPressed) {
if (keyCode==UP_ARROW) {
if (brightness<255){
brightness+=5;
}
} else if (keyCode==DOWN_ARROW) {
if (brightness>0){
brightness-=5;
}
}
}
}
function keyPressed() {
if (key == " ") {
// important to have in order to start the serial connection!!
setUpSerial();
}
}
function readSerial(data) {
if (data != null) {
writeSerial(brightness+"\n");
}
}
Edit: https://editor.p5js.org/mariamalkhoori/sketches/f7vn6lagB
Arduino Sketch:
int LedPin = 5;
void setup() {
// Start serial communication so we can send data
// over the USB connection to our p5js sketch
Serial.begin(9600);
// We'll use the builtin LED as a status output..
pinMode(LED_BUILTIN, OUTPUT);
// Outputs on this pin
pinMode(LedPin, OUTPUT);
// Blink them so we can check the wiring
digitalWrite(LedPin, HIGH);
delay(200);
digitalWrite(LedPin, LOW);
// start the handshake
while (Serial.available() <= 0) {
digitalWrite(LED_BUILTIN, HIGH); // on/blink while waiting for serial data
Serial.println("0"); // send a starting message
delay(300); // wait 1/3 second
digitalWrite(LED_BUILTIN, LOW);
delay(50);
}
}
void loop() {
// wait for data from p5 before doing something
while (Serial.available()) {
Serial.println("0");
digitalWrite(LED_BUILTIN, HIGH); // led on while receiving data
int brightness = Serial.parseInt();
if (Serial.read() == '\n') {
analogWrite(LedPin, brightness);
}
}
digitalWrite(LED_BUILTIN, LOW);
}
Results:
assignment2



Assignment 3: BI-DIRECTIONAL COMMUNICATION
The LED glows up when the ball touches the ground. The ultrasonic sensor is used to change the direction of the wind.
P5.js Sketch
let velocity;
let gravity;
let posit5
let acceleration;
let wind;
let drag = 0.99;
let mass = 50;
let LED=0;
let wind_speed=0;
function setup() {
createCanvas(640, 360);
noFill();
position = createVector(width/2, 0);
velocity = createVector(0,0);
acceleration = createVector(0,0);
gravity = createVector(0, 0.5*mass);
wind = createVector(0,0);
}
function draw() {
background(255);
fill(0)
if (!serialActive) {
text("Press RIGHT key to select Serial Port", 20, 30);
} else {
text("Connected", 20, 30);
}
applyForce(wind);
applyForce(gravity);
velocity.add(acceleration);
velocity.mult(drag);
position.add(velocity);
acceleration.mult(0);
fill(205,104,219);
ellipse(position.x,position.y,mass,mass);
if (position.y > height-mass/2) {
velocity.y *= -0.9; // A little dampening when hitting the bottom
position.y = height-mass/2;
}
if (position.y==height-mass/2){
LED=1
}
else{
LED=0
}
if (position.x>=width || position.x<=0){
position.x=width/2
}
}
function applyForce(force){
// Newton's 2nd law: F = M * A
// or A = F / M
let f = p5.Vector.div(force, mass);
acceleration.add(f);
}
function keyPressed(){
if (key==' '){
mass=random(15,80);
position.y=-mass;
velocity.mult(0);
}
if (keyCode==RIGHT_ARROW){
setUpSerial();
}
}
function readSerial(data) {
////////////////////////////////////
//READ FROM ARDUINO HERE
////////////////////////////////////
if (data != null) {
let fromArduino = trim(data);
distance= int(fromArduino);
if (distance>10){
wind.x=2
}
else{
wind.x=-2
}
let sendToArduino = LED+"\n";
writeSerial(sendToArduino);
}
}
EDIT: https://editor.p5js.org/mariamalkhoori/sketches/MvolZDB7W
Arduino Sketch:
int LedPin = 2;
int trigPin = 9;
int echoPin = 10;
long duration;
int distance;
void setup() {
// Start serial communication so we can send data
// over the USB connection to our p5js sketch
pinMode(trigPin, OUTPUT);
pinMode(echoPin, INPUT);
Serial.begin(9600);
pinMode(LED_BUILTIN, OUTPUT);
// Outputs on these pins
pinMode(LedPin, OUTPUT);
// Blink them so we can check the wiring
digitalWrite(LedPin, HIGH);
delay(200);
digitalWrite(LedPin, LOW);
// start the handshake
while (Serial.available() <= 0) {
digitalWrite(LED_BUILTIN, HIGH); // on/blink while waiting for serial data
Serial.println("0,0"); // send a starting message
delay(300); // wait 1/3 second
digitalWrite(LED_BUILTIN, LOW);
delay(50);
}
}
void loop() {
// wait for data from p5 before doing something
while (Serial.available()) {
digitalWrite(LED_BUILTIN, HIGH); // led on while receiving data
int LED = Serial.parseInt();
if (Serial.read() == '\n') {
digitalWrite(LedPin, LED);
digitalWrite(trigPin, LOW);
delayMicroseconds(2);
digitalWrite(trigPin, HIGH);
delayMicroseconds(10);
digitalWrite(trigPin, LOW);
// Reads the echoPin, returns the sound wave travel time in microseconds
duration = pulseIn(echoPin, HIGH);
// Calculating the distance
distance = duration * 0.034 / 2;
Serial.println(distance);
}
}
digitalWrite(LED_BUILTIN, LOW);
}
Results:
assignment3LED
assignment3WIND