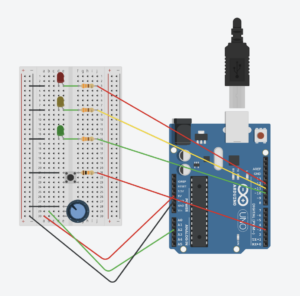“A Brief Rant on the Future of Interaction Design” reading:
The author of the article “A Brief Rant on the Future of Interaction Design” discusses some of the most important aspect that is not as much talked about in our current age. He addresses how the world is shifting from the usage of hands to feeling things and performing tasks with just a fingertip. We have shifted from relying on the sensations we get through our hands to just touching fingers on a flat screen to move around different applications and tasks. Why this shift though? This is mainly because of human laziness. Humans are lazy, and there’s nothing to deny there. We have tried every means possible to automate previous tedious tasks, and what did that cost us? It costs us to overthrow the tool that is the most necessary to us, and without it, we wouldn’t have come this far. Now of course we still use our hands and we have it completely intact, but we aren’t using it to their full potential. Hands as the author said, have very dense sensors on them, which means we can utilize them the best to feel what’s around us, nature, the objects, etc. With technological advancements, we are moving more towards a world with much less use of hands and ultimately we are being disconnected from our everyday world. In art and interactive media, interacting with users is a great thing and which the industry mainly focuses on, but much more interaction and experience can be gained through the implementation of physical objects instead of devices or as the author called it, “pictures under glass”. This article misses one point though, which is how the interactive arts are slowly progressing in this digitalized world. While technological advancements are leading more individuals towards a less sensory-felt future, the interactive arts do a great job at maintaining and bringing back this solid element of touch and expressions felt through it. Many projects nowadays, within interactive art, incorporate the use of hands to produce an aesthetic picture, sound, etc. This is because these creators have realized the power of hands, and through the implementation of these hands towards their physical projects, users can connect on a much deeper level with the art piece. This means that humans are still capable of bringing forth the usage of hands and feeling nature, it’s just that this time, it’s in a very new form.
In the follow-up of the author to the public criticism, the author answers many of the comments left by the audience. I liked how he mentioned about the question “My child can’t tie his shoelaces, but can use the iPad”, and I would like to add more to his response. Let’s compare a world where a child, called child A, swipes left and right on an iPad to play games, and another world where a child, called child B, plays normal, physical toys. Child A would gain more knowledge than child B since they have access to a vast number of games and probably some educational content. One thing that child A will miss greatly though are the reflexes, feelings, and the overall growth of the body. Child A’s mind will greatly grow, but it can not surpass child B’s body growth. By body growth, I do not mean it in terms of height or physical features, but more towards the feelings of touch, balance of body and getting used to it, understanding and feeling different elements, learning about what’s harmful and what’s not. Experiences make a person much stronger and they can learn much faster than just consuming information. Child B will get hurt from time to time from playing physical games and doing other activities that require movement, but at least their body will get used to it, and they will learn about how to handle situations that are dangerous to them in a much effective manner compared to child A who is sitting in one place swiping left and right. In the long run, child A will suffer a lot in the real world since his foundations and reflexes are much weaker than Child B’s; which is why individuals should not discard this important tool of using hands to feel what’s around us rather than learning what’s dangerous and what is not through textbooks.