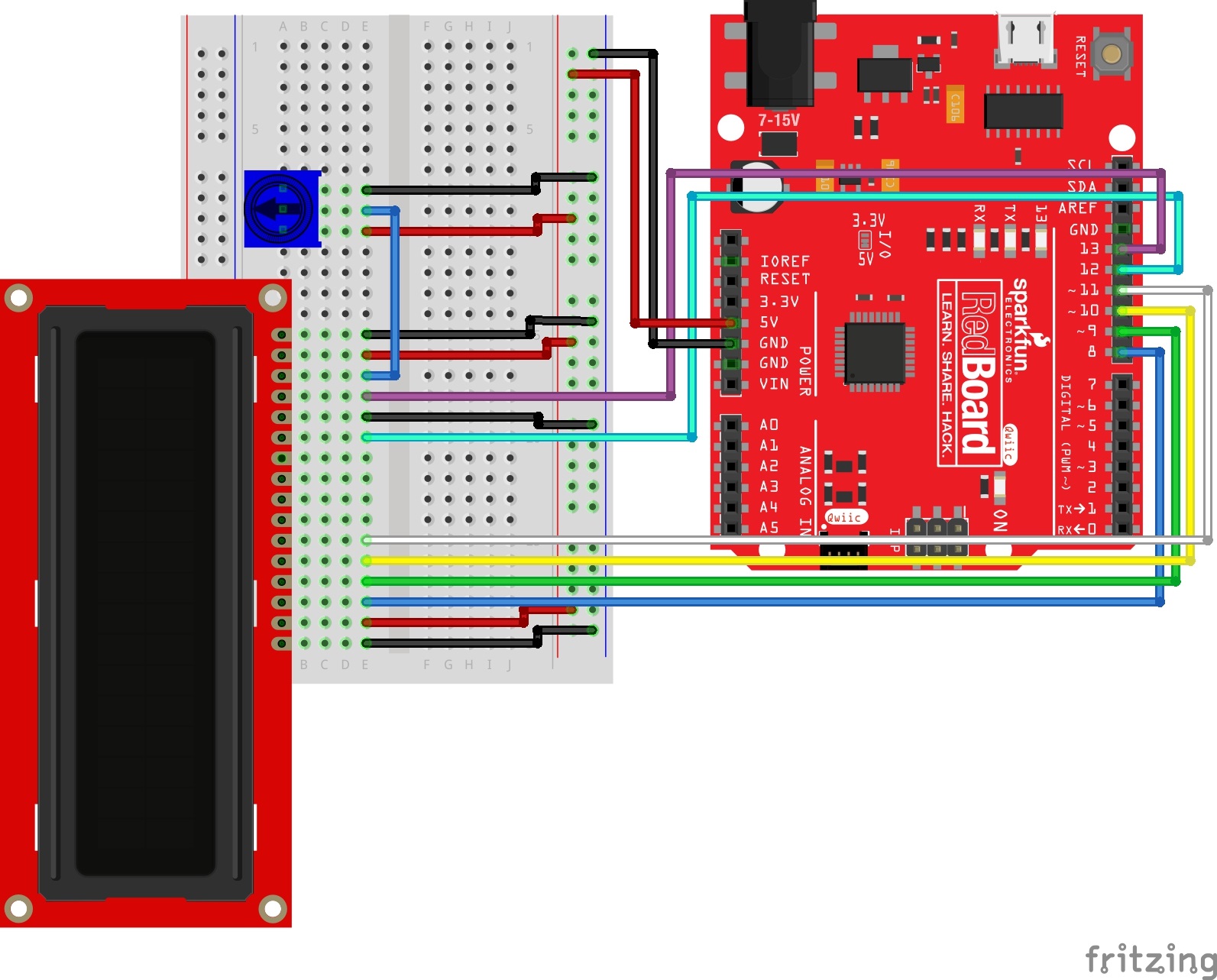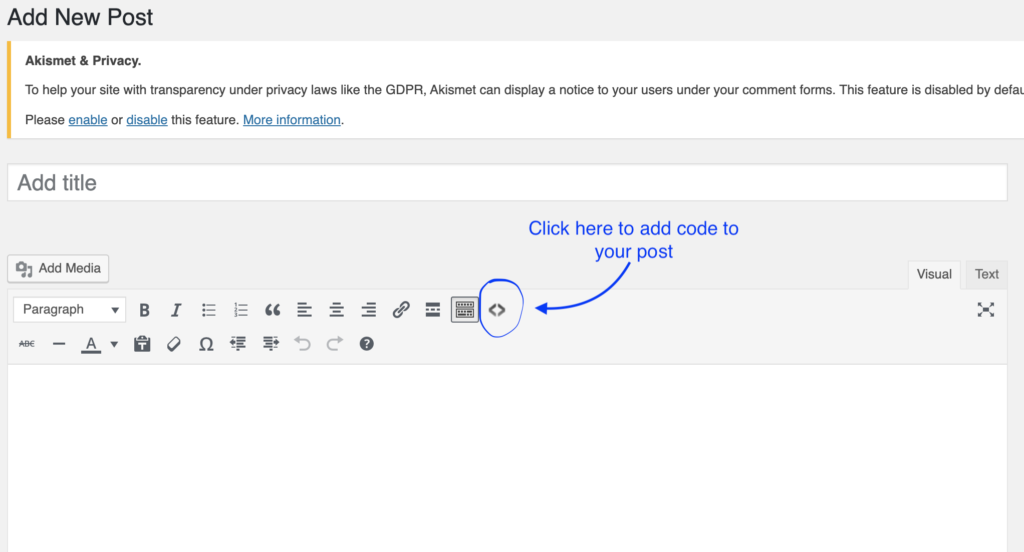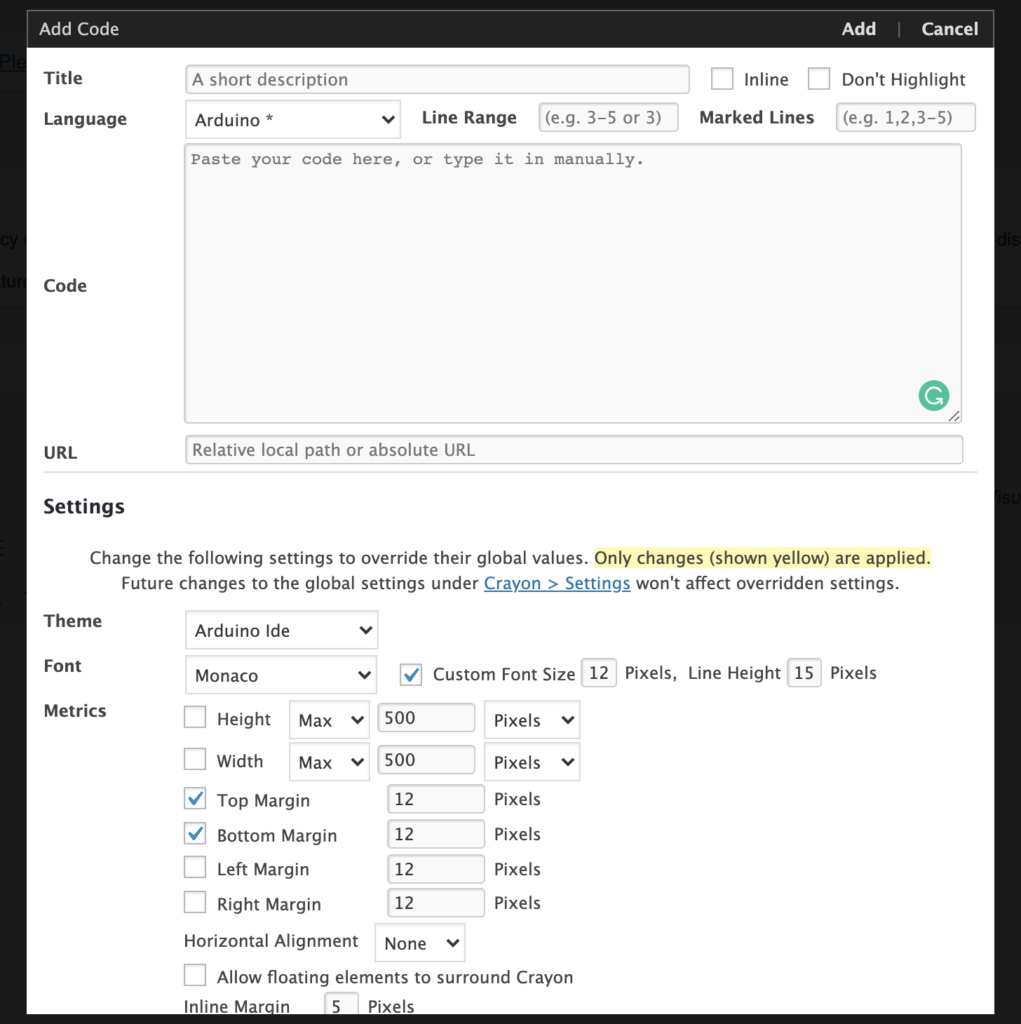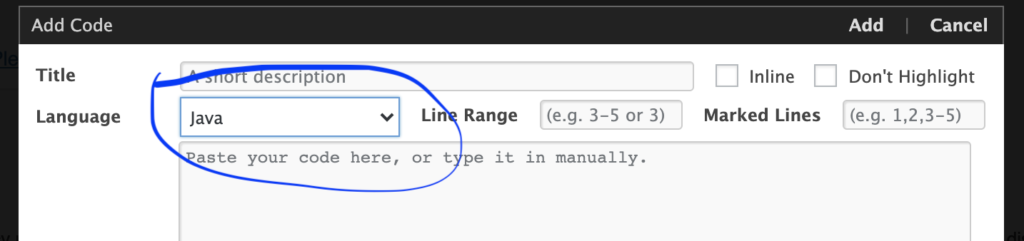Instructions summarized from here: http://wiki.iad.zhdk.ch/CV/904626177/Video+Library+2.0
Due to security features on newer Macs, Processing’s video capture examples can’t be opened on those machines (Catalina and >). Follow these steps to be able to use video capture (the first two only need to happen once):
- Install the latest release of the video library in Processing from here: https://github.com/processing/processing-video/releases
- In the terminal app, copy and paste the following to remove Processing from quarantine: `cd ~/Documents/Processing/libraries/video; xattr -r -d com.apple.quarantine *`
- You HAVE TO OPEN PROCESSING FROM THE COMMAND LINE now whenever you want to use the video camera: `/Applications/Processing.app/Contents/MacOS/Processing`