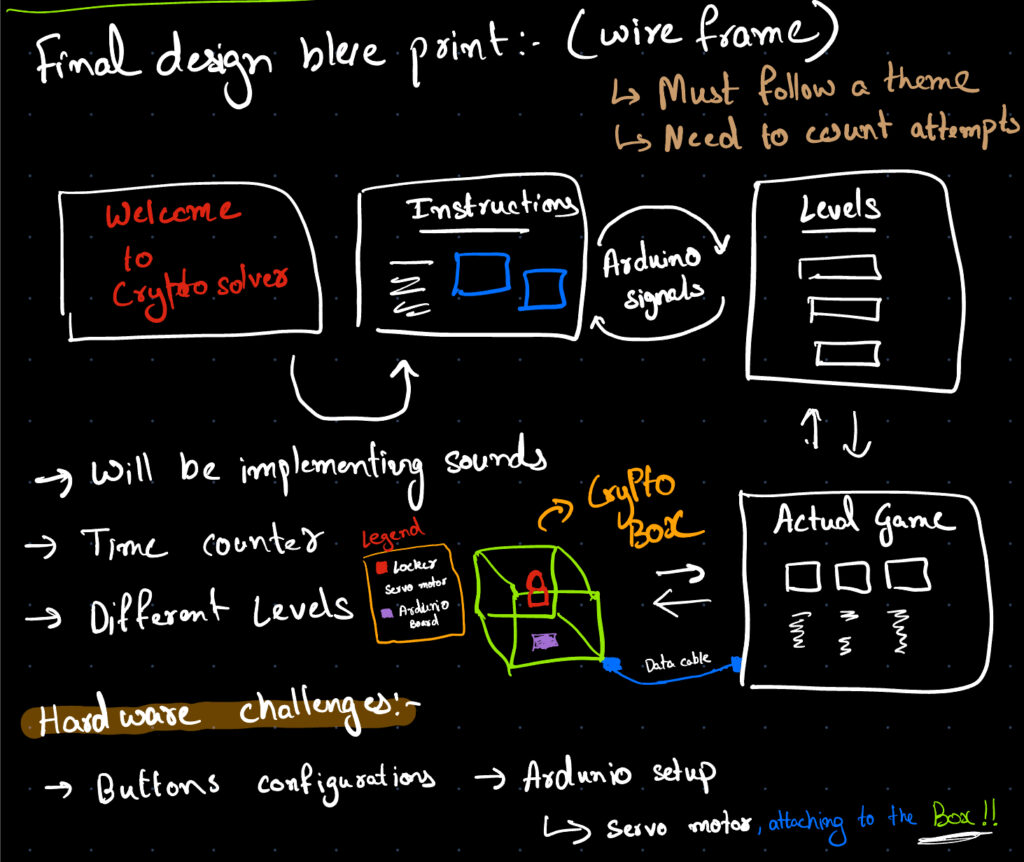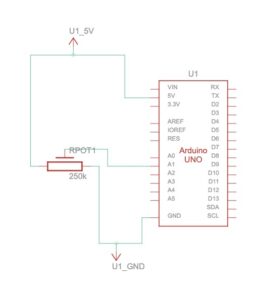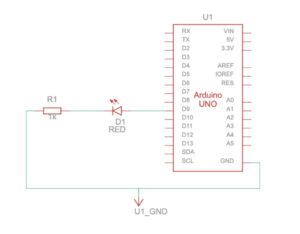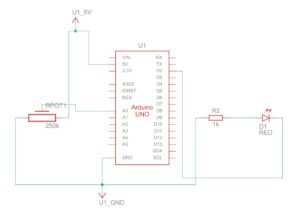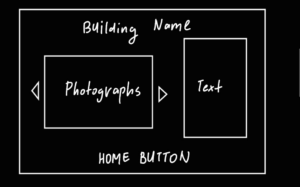Exercise 1
Ellipse in p5 move on the horizontal axis, in the middle of the screen, and nothing on Arduino is controlled by p5
Code 1
let rVal = 0;
let alpha = 255;
let left = 0; // True (1) if mouse is being clicked on left side of screen
let right = 0; // True (1) if mouse is being clicked on right side of screen
function setup() {
createCanvas(640, 480);
textSize(18);
}
function draw() {
// one value from Arduino controls the background's red color
background(255)
// the other value controls the text's transparency value
fill(255, 0,0)
if (!serialActive) {
text("Press Space Bar to select Serial Port", 20, 30);
} else {
text("Connected", 20, 30);
// Print the current values
text('rVal = ' + str(rVal), 20, 50);
text('alpha = ' + str(alpha), 20, 70);
}
// click on one side of the screen, one LED will light up
// click on the other side, the other LED will light up
if (mouseIsPressed) {
if (mouseX > rVal-50 && mouseX < rVal+50 && mouseY > height/2-50 && mouseY < height/2+50) {
right = 1;
}
} else {
right = 0;
}
ellipse(rVal, height/2, 50,50)
}
function keyPressed() {
if (key == " ") {
// important to have in order to start the serial connection!!
setUpSerial();
}
}
// This function will be called by the web-serial library
// with each new line of data. The serial library reads
// the data until the newline and then gives it to us through
// this callback function
function readSerial(data) {
////////////////////////////////////
//READ FROM ARDUINO HERE
////////////////////////////////////
if (data != null) {
// make sure there is actually a message
// split the message
let fromArduino = split(trim(data), ",");
// if the right length, then proceed
if (fromArduino.length == 2) {
// only store values here
// do everything with those values in the main draw loop
// We take the string we get from Arduino and explicitly
// convert it to a number by using int()
// e.g. "103" becomes 103
rVal = int(fromArduino[0]);
alpha = int(fromArduino[1]);
}
//////////////////////////////////
//SEND TO ARDUINO HERE (handshake)
//////////////////////////////////
let sendToArduino = left + "," + right + "\n";
writeSerial(sendToArduino);
}
}
Exercise 2
Something that controls the LED brightness from p5
code 2
let rVal = 0;
let alpha = 255;
let left = 0; // True (1) if mouse is being clicked on left side of screen
let right = 0; // True (1) if mouse is being clicked on right side of screen
function setup() {
createCanvas(640, 480);
textSize(18);
}
function draw() {
// one value from Arduino controls the background's red color
background(map(rVal, 0, 1023, 0, 255), 255, 200);
// the other value controls the text's transparency value
fill(255, 0, 255, map(alpha, 0, 1023, 0, 255));
if (!serialActive) {
text("Press Space Bar to select Serial Port", 20, 30);
} else {
text("Connected", 20, 30);
// Print the current values
text('rVal = ' + str(rVal), 20, 50);
text('alpha = ' + str(alpha), 20, 70);
}
// click on one side of the screen, one LED will light up
// click on the other side, the other LED will light up
if (mouseIsPressed) {
if (mouseX <= width / 2) {
left = 1;
} else {
right = 1;
}
} else {
left = right = 0;
}
}
function keyPressed() {
if (key == " ") {
// important to have in order to start the serial connection!!
setUpSerial();
}
}
function readSerial(data) {
////////////////////////////////////
//READ FROM ARDUINO HERE
////////////////////////////////////
if (data != null) {
// make sure there is actually a message
// split the message
let fromArduino = split(trim(data), ",");
// if the right length, then proceed
if (fromArduino.length == 2) {
// only store values here
// do everything with those values in the main draw loop
// We take the string we get from Arduino and explicitly
// convert it to a number by using int()
// e.g. "103" becomes 103
rVal = int(fromArduino[0]);
alpha = int(fromArduino[1]);
}
//////////////////////////////////
//SEND TO ARDUINO HERE (handshake)
//////////////////////////////////
let sendToArduino = left + "," + right + "\n";
writeSerial(sendToArduino);
}
}
Video
Arduino code for 1 and 2
int leftLedPin = 2;
int rightLedPin = 5;
void setup() {
// Start serial communication so we can send data
// over the USB connection to our p5js sketch
Serial.begin(9600);
// We'll use the builtin LED as a status output.
// We can't use the serial monitor since the serial connection is
// used to communicate to p5js and only one application on the computer
// can use a serial port at once.
pinMode(LED_BUILTIN, OUTPUT);
// Outputs on these pins
pinMode(leftLedPin, OUTPUT);
pinMode(rightLedPin, OUTPUT);
// Blink them so we can check the wiring
digitalWrite(leftLedPin, HIGH);
digitalWrite(rightLedPin, HIGH);
delay(200);
digitalWrite(leftLedPin, LOW);
digitalWrite(rightLedPin, LOW);
// start the handshake
while (Serial.available() <= 0) {
digitalWrite(LED_BUILTIN, HIGH); // on/blink while waiting for serial data
Serial.println("0,0"); // send a starting message
delay(300); // wait 1/3 second
digitalWrite(LED_BUILTIN, LOW);
delay(50);
}
}
void loop() {
// wait for data from p5 before doing something
while (Serial.available()) {
digitalWrite(LED_BUILTIN, HIGH); // led on while receiving data
int left = Serial.parseInt();
int right = Serial.parseInt();
if (Serial.read() == '\n') {
digitalWrite(leftLedPin, left);
digitalWrite(rightLedPin, right);
int sensor = analogRead(A0);
delay(5);
int sensor2 = analogRead(A1);
delay(5);
Serial.print(sensor);
Serial.print(',');
Serial.println(sensor2);
}
}
digitalWrite(LED_BUILTIN, LOW);
}
Exercise 3
Bouncing ball
video
code 3
let velocity;
let gravity;
let position;
let acceleration;
let breeze;
let drag = 0.99;
let mass = 50;
let heightOfBall = 0;
function setup() {
createCanvas(640, 360); // Create a canvas of 800x400 pixels
noFill();
position = createVector(width/2, 0);
velocity = createVector(0,0);
acceleration = createVector(0,0);
gravity = createVector(0, 0.5*mass);
breeze = createVector(0,0);
}
function draw() {
background(215);
fill(0);
if (!serialActive) {
text("Press the space bar to select the serial Port", 20, 50);
}
else
{
text("check the light.", 20, 50);
applyForce(breeze);
applyForce(gravity);
velocity.add(acceleration);
velocity.mult(drag);
position.add(velocity);
acceleration.mult(0);
ellipse(position.x,position.y,mass,mass);
if (position.y > height-mass/2) {
velocity.y *= -0.9; // A little dampening when hitting the bottom
position.y = height-mass/2;
heightOfBall = 0;
}
else {
heightOfBall = 1;
}
}
}
function applyForce(force){
// Newton's 2nd law: F = M * A
// or A = F / M
let f = p5.Vector.div(force, mass);
acceleration.add(f);
}
function keyPressed() {
if (key == " ") {
// important to have in order to start the serial connection!!
setUpSerial();
}
}
// this callback function
function readSerial(data) {
////////////////////////////////////
//READ FROM ARDUINO HERE
////////////////////////////////////
if (data != null) {
// make sure there is actually a message
let fromArduino = split(trim(data), ",");
// if the right length, then proceed
if (fromArduino.length == 1) {
//sensor value is the input from potentiometer
let sensorVal = int(fromArduino[0]);
//potentiometer value ranges from 0 - 1023
//for values less than 400,wind blows to right
if (sensorVal < 400){
breeze.x=1
}
//if value between 400 and 500, wind stops so ball stops
else if(sensorVal >= 400 && sensorVal < 500){
breeze.x = 0
}
//if value greater than 500, wind blows to left
else {
breeze.x = -1
}
//////////////////////////////////
//SEND TO ARDUINO HERE (handshake)
//////////////////////////////////
}
//height of ball sent to arduino to check if ball on floor or not
let sendToArduino = heightOfBall + "\n";
writeSerial(sendToArduino);
}
}
code 3 Arduino
int leftLedPin = 2;
void setup() {
// Start serial communication so we can send data
// over the USB connection to our p5js sketch
Serial.begin(9600);
pinMode(LED_BUILTIN, OUTPUT);
// Outputs on these pins
pinMode(leftLedPin, OUTPUT);
// Blink them so we can check the wiring
digitalWrite(leftLedPin, HIGH);
delay(200);
digitalWrite(leftLedPin, LOW);
// start the handshake
while (Serial.available() <= 0) {
digitalWrite(LED_BUILTIN, HIGH); // on/blink while waiting for serial data
Serial.println("0,0"); // send a starting message
delay(300); // wait 1/3 second
digitalWrite(LED_BUILTIN, LOW);
delay(50);
}
}
void loop() {
while (Serial.available()) {
digitalWrite(LED_BUILTIN, HIGH); // led on while receiving data
int left = Serial.parseInt();
if(left>=330){
digitalWrite(leftLedPin, HIGH);
}
if (Serial.read() == '\n') {
digitalWrite(leftLedPin, left);
int sensor = analogRead(A0);
sensor = map(sensor,0,1023,-1,1);
Serial.println(sensor);
}
}
digitalWrite(leftLedPin, LOW);
}