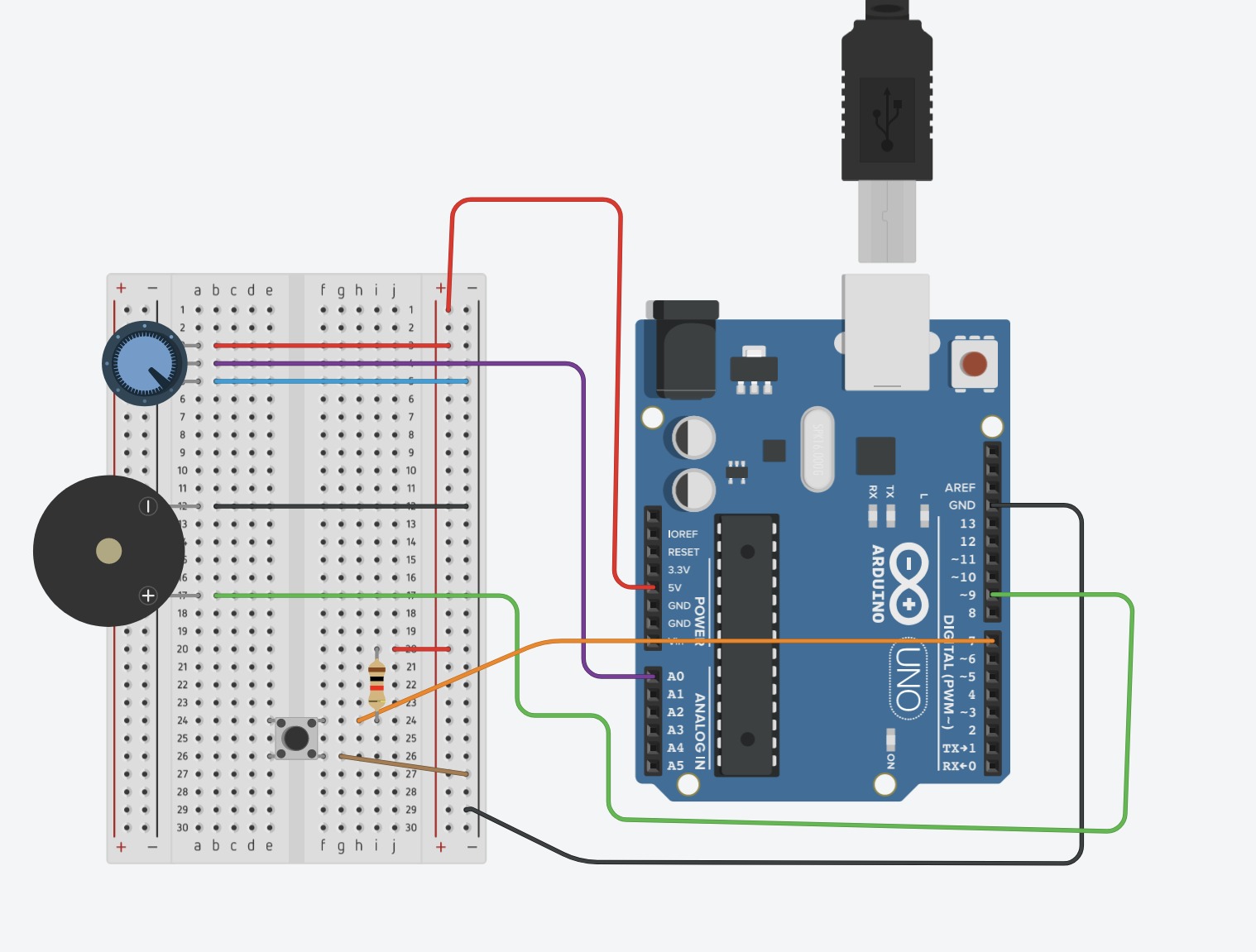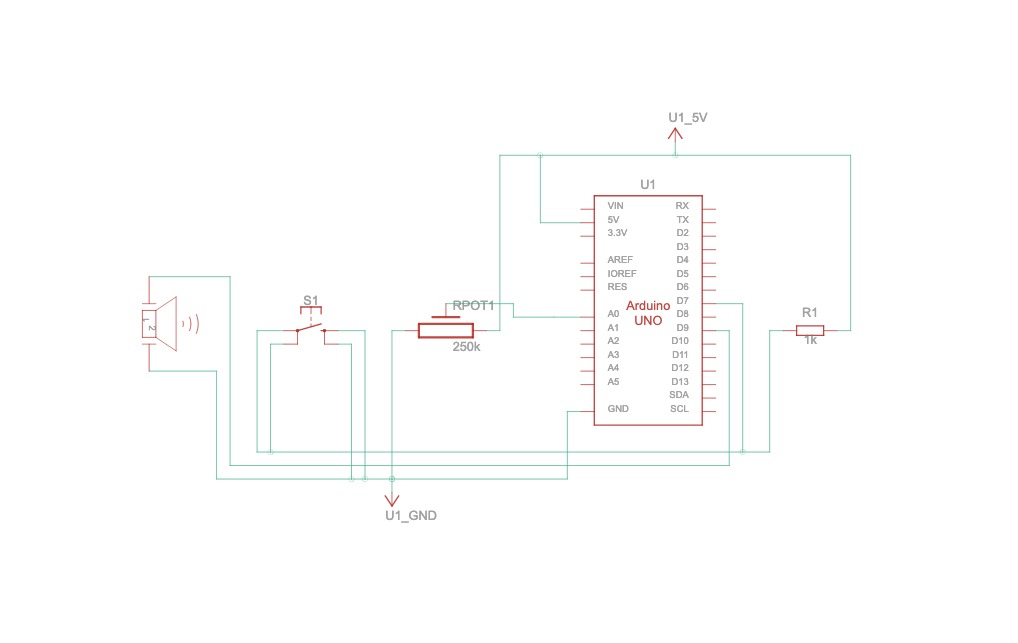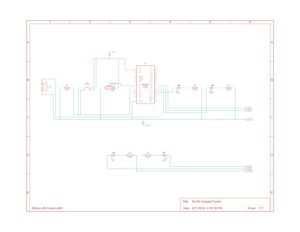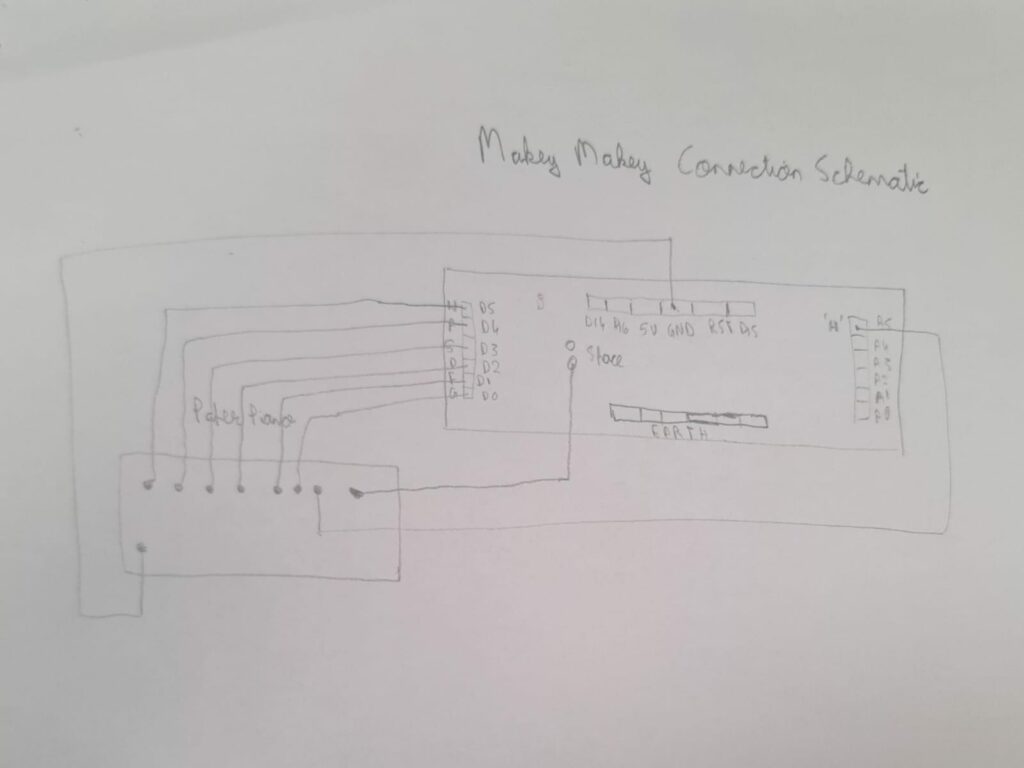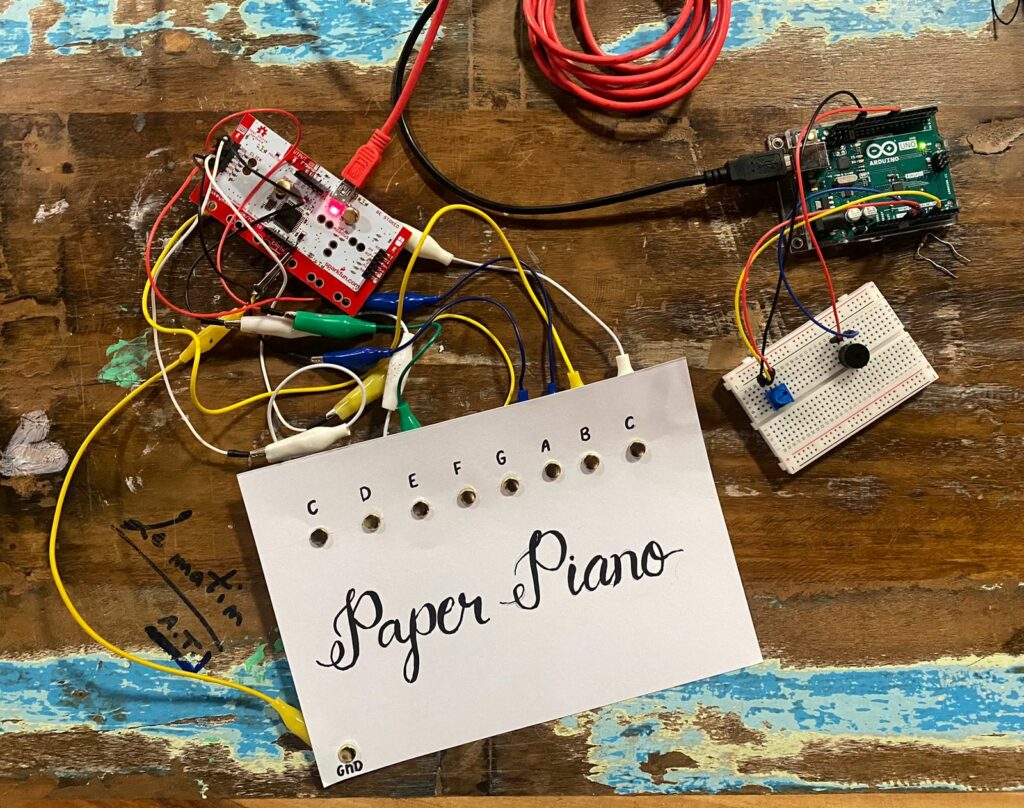A brief rant on the future of interaction design
I thoroughly enjoyed reading ‘A Brief Rant on the Future of the Interaction Design’ by Bret. His article grabbed my attention from beginning to end with his discussion on the future of interactive design. It was fascinating to see his depiction of how everything might soon operate through mere hand movements. While this vision has its flaws, it opened up exciting possibilities for what the future could look like.
Bret makes an interesting transition by focusing on how current interactive designs primarily utilize hands for touch interactions – which he is also referring as ‘Pictures under Glass’. And I share his point of view too, **** for a decade of touch screen interactions it does seems limited when considering the full tactile and motor capabilities of hands, which are not fully exploited by today’s technologies. I was also intrigued by why Bret chose to critique the specific interactive design video. As we advance in the field of interactive design, it seems paradoxical that the way we interact with technology isn’t evolving in tandem.
Bret advocates for more varied hand interactions, which is a valid point given the context of the article’s 2011 publication. Back then, the predominant interaction models featured simple touch and slide gestures. Since then, technology has evolved. Devices like the Apple Vision Pro now incorporate gestures like pinching, using both hands to grasp and manipulate objects—yet, our hands’ full range of abilities remains largely underutilized in technological interfaces.
And this left me thinking some pressing questions: Will we see improvements that add greater depth to how we interact with technology, or are there inherent limitations in the systems we use that prevent them from fully embracing all possible interactions? or will we see innovations that allow for a richer, more intuitive user experience?
Responses: A Brief Rant on the Future of Interaction Design
I enjoyed reading Bret’s responses to the comments on his article, particularly two points that stood out to me.
Why is he forcing too much to add the other ‘hand involved’ interactions? — that was one of my questions when I was reading Bret’s article. I initially struggled to understand why adding other interactions was so important. Some suggested using voice commands, but Bret put it well by saying — that imagining, building, or designing things is something that our hands do better, because those voice instructions ‘just exist in space, and we manipulate space with our hands’. And this does make me think about how humans psychologically respond to the stimulus that require them to adjust, rebuild. And what is even the cognitive debate on ‘how human body are designed to interact?’, says that manual interaction is often preferred for creative tasks because it engages motor skills, spatial reasoning, and visual processing, enabling direct and nuanced control over the creative process. This mode provides immediate tactile and visual feedback, which is essential for fine-tuning and detailed work, making it more effective for tasks that require precision and sensory integration, such as painting or building models. So Bret’s point really resonates with me when he says ‘You come to understand the system by pointing to things, adjusting things, moving yourself around the space of possibilities. I don’t know how to point at something with my voice. I don’t know how to skim across multiple dimensions with my voice.’ But now here is another thing, ‘What about Vision?’, I thought maybe that debate was missing from the responses, I was curious to know what about, human interaction with other the technology that uses our ‘Eyes’ such as in this age our ‘Vision Pro’, it was later that I realized that this question was also well answer by his another response to a comment, where he quoted a neuroscientist; who stated that; If we don’t use our fingers to explore the world, especially during childhood, we lose a significant part of our brain’s potential, hindering our overall development which is going to be similar to having blindness.
Now it kind of makes me conclude that the push for more sophisticated hand interactions in technology stems from the need to preserve natural human capabilities in an increasingly advanced world. If we replace our everyday interactions with less interactive technologies, we risk losing a crucial part of ourselves in the process. While it might seem tangential, this issue is similar to how our reliance on small devices has reduced face-to-face social interactions. Although technology offers benefits, it also challenges us psychologically and biologically as we adapt, often leading to issues that affect both individuals and society as a whole.