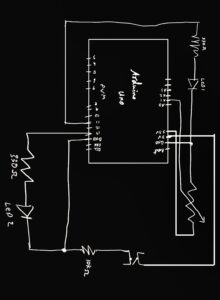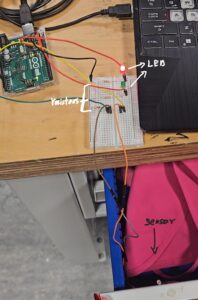Thoughts on physical computing and how to do it:
Physical Computing’s Greatest hits and misses
Making Interactive Art: Set the Stage, Then Shut Up and Listen
In reading Physical Computing’s Greatest Hits and Misses and Making Interactive Art: Set the Stage, Then Shut Up and Listen, I got a sense that while physical computing has been around for a long time, the approach to creating interactive art has evolved. Rather than focusing on creating fixed meanings, artists are now encouraged to let meaning emerge through interaction, giving audiences more freedom in their interpretation.
From my own experiences visiting new media art installations in Paris and London, I’ve noticed that many installations still tend to be defined by the artist’s initial inspiration, which can limit the ways audiences experience them. One example is an installation I saw in the meditation room at the Museum of the Future. The setup involved placing your hands over a column that emitted vibrations, designed to create a relaxing, full-body sensation. However, instead of allowing us to engage directly with the sensations, an interpreter was there to tell us how to think and feel as we experienced it, even instructing us to close our eyes and envision a door. This guidance controlled our interpretation, making it harder to form a personal connection with the piece.
This experience reinforced what the readings suggest: interactive art is most impactful when artists “set the stage” but avoid overly directing the audience’s interpretation. By allowing viewers to find their own meaning in the experience, the connection to the art becomes more personal and engaging.